OS X Lionインストールまでの長い道のり
先日、やっとOS X 10.7 Lionのインストールが完了しました。
ここまで来るのに、遠い道のりでした…。
- PowerPCアプリ調査
- 外付けHDD購入
- バックアップ(Snow Leopard)
- Lion購入
- インストール(1)
- バックアップ(Boot Camp/Windows7)
- パーティション調整(1)
- インストール(2)
- パーティション調整(2)
- インストール(3)
- パーティション調整(3)
- バックアップ(ユーザデータ)
- パーティション調整(4)
- インストール(4)
- データリストア
- 移行アシスタントで環境移行
大体、こんな感じだと思います。ちょっと、グタグタな感じで、書き連ねてみます。
1. PowerPCアプリ調査
Lionでは、Rosettaが搭載されないと言う事を知り、PowerPCのアプリを調査しました。
結果、絶対必要とわかったのは、次のアプリです。
- 宛名職人 Ver.14 … 住所録
- Nikon Scan 4 … フィルムスキャナ用アプリ
宛名職人 Ver.14は、履歴書き出しに対応した、最後のバージョンなのです。他の住所録管理ソフトに引っ越す為には、このバージョンが動いてくれないと困ります。これについては、データを書き出して、他のソフト(多分、Bento4)に移行します。
Nikon Scan 4は、本当に困りました。公式に、Lionではサポートしないと言う案内が出てしまいました。
う〜ん。これは、Snow Leopardの環境も残しておかなければならないってことだな。
起動ディスクの為の外付けディスクが無い! 買うしか無いか…。
2. 外付けHDD購入
と言う訳で、外付けHDDを購入する事にしました。さんざん悩んだあげく、LaCieのポータブル型にしました。
[amazonjs asin="B004M70B3S" locale="JP"]バックアップの為に、システム領域と、後述するインストールメディア用のパーティションを用意しておきます。
| # | Type |
|---|---|
| 1 | EFI |
| 2 | Snow Leopard (HFS+) |
| 3 | インストールメディア (HFS+) |
| 4 | LA-PUBLIC (HFS+) |
3. バックアップ(Snow Leopard)
Snow Leopardをバックアップします。
多分、一番簡単なのは、ディスクユーティリティー.appを使って、バックアップと復元をする事です。でも、結構時間がかかった記憶があるので、Carbon Copy Clonerを使いました。
コピー元とコピー先を正しく指定すれば、OKです。
バックアップ後、外付けディスクから起動できる事を確認しました。
外付けディスクから起動するには、起動時にoptionを押しっぱなしにします。ディスクアイコンが並ぶので、外付けディスクを選びます。
4. Lion購入
Mac App StoreからLionを購入します。注意点が一つあって、インストールを始める前に、アプリそのものや、ディスクイメージを保存しておく事です。
インストーラを終了させ、アプリケーションフォルダにある、「Mac OS X Lion インストール.app」を右クリックして、パッケージの内容を表示します。Contens/ShareSupport/InstallESD.dmbを保存しておきます。このデータを使うと、次の記事の様に、インストールディスクを作る事ができます。ご紹介ありがとうございます。
- OS X 10.7 Lion のインストール用起動ディスクを、USBメモリで自作する方法 | Macとかの雑記帳
- 【コラム】新・OS X ハッキング! (6) Lionへアップグレードするその前に~インストールDVDをつくろう~ | パソコン | マイコミジャーナル
インストールメディアを作らなくても、「Mac OS X Lion インストール.app」を他のディスクにコピーしておけばOKです。
でも、やっぱり、インストールメディアがあった方が便利です。私の場合、外付けHDDに8GBのパーティションを切って、そこにインストールメディアを作りました。
5. インストール(1)
初回インストールです。
インストールする前に、次の記事を参考にしました。ありがとうございます。
アクセス権の修復、iTunesライブラリの整理、バックアップに付いてです。
これが終わった後、「Mac OS X Lion インストール.app」を起動します。起動したのは良い物の、次の画面になってしまいました。

最初に、このエラーに遭遇した時は、まだ楽観的だったのですが、その後、とても面倒な事がわかりました。
6. バックアップ(Boot Camp/Windows7)
上記エラーは、私のマニアックなパーティション構成にあるのは明らかでした。
ダメなのか…。
それならと言う事で、いったん、Boot Camp領域を削除する事にしました。Windows7の再インストールは結構めんどうなので、何か良い手は無いかと探していたらありました。
7. パーティション調整(1)
Lionインストーラに認識できる様な、簡単なパーティション構成にしました。
| # | Type |
|---|---|
| 1 | EFI |
| 2 | Snow Leopard (HFS+) |
| 3 | User Data (HFS+) |
この時の期待としては、Lionインストーラが、Recovery HDを、User Dataパーティションの最後の部分に作ってくれる事でした。
8. インストール(2)
OS X Lionを、Snow Leopardに、上書きインストールしました。User Dataの部分に、Recovery HDができるかな〜?
ところが、Lionインストーラの挙動は違いました。
| # | Type |
|---|---|
| 1 | EFI |
| 2 | Lion (HFS+) |
| 3 | Recovery HD |
| 4 | User Data (HFS+) |
げ、Lionパーティションの最後にできているじゃん…。それにこのままでは、Boot Campパーティションが、5番目になって、Windows7を起動できなくなってしまう!
9. パーティション調整(2)
そうか、Lionインストーラは、Lionパーティションの最後にRecovery HDを作るのか! それなら、ディスクの一番最後にLionインストールインストール用のパーティションを作って、Recovery HDを残して、Lionパーティションを消せば良いんだ!
そう思って作ったのが、次のパーティションです。
| # | Type |
|---|---|
| 1 | EFI |
| 2 | Snow Leopard (HFS+) |
| 3 | User Data (HFS+) |
| 4 | Lion (HFS+) |
10. インストール(3)
目論見通り、Lionパーティションの最後に、Recovery HDができました。
| # | Type |
|---|---|
| 1 | EFI |
| 2 | Snow Leopard (HFS+) |
| 3 | User Data (HFS+) |
| 4 | Lion (HFS+) |
| 5 | Recovery HD |
11. パーティション調整(3)
じゃあ、次はRecovery HDを残して、Lionパーティションの削除だ!
ディスクユーティリティーで、削除…っと。
Terminal.appで、diskutil listと打って確認すると、Lionパーティションだけでなく、Recovery HDまで消えているじゃないですか。はぁ〜、GUIだとダメなんだ〜。
| # | Type |
|---|---|
| 1 | EFI |
| 2 | Snow Leopard (HFS+) |
| 3 | User Data (HFS+) |
そう思って、再度Lionをインストールして、今度はTerminal.appから操作して、Lionパーティションを削除しました。今度は、うまく行くはず…。
ところが! やはり、Recovery HDまで消えてしまうのです!
ガガーン、Recovery HDは、本体のパーティションとセットになっている様です。
これまでの操作は、User Dataに影響を与えない、パーティション変更でした。GUIDパーティションでこそ、できる技だったのです。
Recovery HDを残して、Boot Campも立ち上がる様にするには、User Dataも消して、全く新しいパーティション構成にするしかありませんでした。
12. バックアップ(ユーザデータ)
仕方が無いので、ユーザデータを丸々バックアップする事にしました。もちろん、インストールを始める前に、ディレクトリ個別や、TimeMacineではバックアップをしていたのです。ですが、もうどうにもならなくなって、丸々バックアップにしました。
このバックアップの為には、ユーザデータ領域を、ディスクユーティリティーでイメージ化しました。
13. パーティション調整(4)
Lionインストーラの癖はわかりましたし、全データのバックアップも取れましたので、もう怖いものなしです。次のパーティション構成にしました。
| # | Type |
|---|---|
| 1 | EFI |
| 2 | Lion (HFS+) |
| 3 | BOOTCAMP |
| 4 | User Data (HFS+) |
Lionパーティションは、Snow Leopardの時の実績から、今までより5GB小さい65GBにしました。システム領域なので、普通に「Mac OS拡張(ジャーナリング)」にしました。
システム領域を、大文字/小文字を区別する様にすると、Adobeのアプリで問題が出ます。
BOOTCAMPパーティションは、FAT32でフォーマットしておきます。
User Dataパーティションは、私は「Mac OS拡張(大文字/小文字を区別、ジャーナリング)」にしました。
14. インストール(4)
やっとインストールできます。今度は、Lionパーティションに、クリーンインストールする事にしました。
無事終了し、次のパーティション構成になりました。目論見通りです。
| # | Type |
|---|---|
| 1 | EFI |
| 2 | Lion (HFS+) |
| 3 | Recovery HD |
| 4 | BOOTCAMP |
| 5 | User Data (HFS+) |
15. データリストア
BOOTCAMPパーティションと、User Dataのリストアをします。
BOOTCAMPパーティションのリストアは、次の記事の通りです。
User Dataのリストアは、ディスクユーティリティーで、復元しました。
16. 移行アシスタントで環境移行
クリーンインストールしたので、Snow Leopardの環境を戻さなければなりません。移行アシスタント.appを使うのが簡単です。
ところが、移行アシスタントで移行しようとすると、ディスク不足のエラーが出るのです。システム領域を、5GB小さくしたのがまずかったか? でも、10GB以上空きがあったはずだし。おかしいなぁ。
コピー元のSnow Leopardのディスクを調べていた所、原因がわかりました。ルートディレクトリに、"_CCC Archives"と言うフォルダができていて、10GB程の容量を喰っていました。これだ…。
Carbon Copy Clonerが作ったデータの様です。あまり理解できていないのですが、バックアップ途中に作った、一時的な物の様です。
これを消して、移行アシスタントを起動した所、無事に移行できました。
最後に
やっと終了しました。
疲れました。丸一週間かかりました。
これから、Lionをインストールしようと言う方の参考になれば幸いです。
Snow LeopardとWindows7とLionのトリプルブートにしたい方は、上記User Dataのパーティションを複数に分け、その一つをSnow Leopard用にすれば良いと思います。分けなくても、User Dataの代わりに、Snow Leopardをインストールしても構いません。多分、どちらでもできるはず。
【関連記事】
- MacBook Pro (Early 2011)のSSDにパーティション切った[追記あり]: プラスα空間
- OS X Lionって、Rosettaを搭載しないらしい[追記あり]: プラスα空間
- PowerPC専用アプリを探す: プラスα空間
- Nikon Scan 4は、Lionに対応しないって: プラスα空間
- Lionに備えて、LaCieの2.5インチポータブルHDDを買いました: プラスα空間
- LaCie rugged tripleを使う: プラスα空間
- Lionのインストールに苦戦中: プラスα空間
- WincloneでBOOTCAMP領域をbackup/restore[追記あり]: プラスα空間
- OS X Lionのインストール終了[追記あり]: プラスα空間
- LionをインストールしたらBoot Campが使えなくなった時: プラスα空間
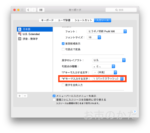

ディスカッション
Nikon Scanの件ですが、Nikon Scanのソフトが気に入っていて他に変えられない場合はしょうがないですが、Coolscanが動けば良いという事なら海外製のスキャンソフトVueScanやSilverFastが使えるかも知れません。
yasFumiXさんへ、初コメントありがとうございます。
なるほど! VueScanは聞いた事があります。昔からありますね。
試用版がある様なので、試してみたいと思います。
お疲れさまでした。
でも、win7ってparallelsで仮想化じゃダメなんですか?
の さんへ、いつもコメントありがとうございます。
仮想化されたWindows7だと、使えない周辺機器が出てきます。
例えば、Blu-rayドライブでの再生とか、地デジチューナーとか。
ネイティブなWindows7を使いたいです。
と言う物の、外付けBlu-rayドライブを持っていませんが…。