UDトークで認識した音声をZOOMの字幕に送る
UDトークに新機能が追加されて、音声認識結果を、ZOOMの字幕として送れるようになってました。すごい! 私も試してみたところ、うまくいきました。簡単です。
最近、ZOOMが大流行りですね。使い慣れると、便利です。ZOOMには、字幕機能があり、人が入力した内容を、一斉に送信できることを知っていました。
聴覚障がい者がZOOMに参加するとき、この字幕機能で内容を送ってもらえると、内容を理解できます。でも、上記のように、字幕を手入力する必要があります。これはとても大変。要約筆記を学習した人でないと、ほぼ無理でしょう。
下記のページで、それを解決する方法を知りました。ZOOMとUDトークと呼ばれる音声認識アプリを組み合わせるのです。
UDトークの説明は、こちらです。
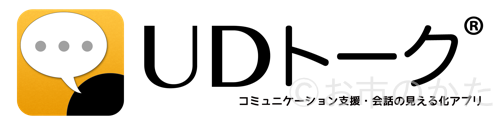
もともと、ZOOMの字幕機能には、API(Application Programming Interface)経由で受けっとたデータを、字幕として送出する機能があるようです。APIとは、アプリケーション外部から内部へアクセスするための取り決めです。ZOOMの外で作られて字幕データを、ZOOM内に取り込んで字幕として使っています。
すごい。セキュリティ界隈で叩かれまくっているZOOMが、アクセシビリティに熱心だったとは!
こちらに丁寧な解説が載っており、この解説の通りに進めれば、字幕を送信できます。私も試してみました。
クライアントはiPad Pro 11で、ZOOMアプリを使用して、確認してみました。UDトークで認識された内容が、ZOOMに字幕として表示されています。赤枠ないですが、わかりますか?

音声認識精度は、UDトークを使われている方なら、おわかりかと思います。
手順をまとめ直そうかと思いましたが、この解説以上にわかりやすく書ける自信がありません。画面キャプチャ多めで解説します。
使用機材
- ホストはPC (Mac) でChromeを使用
- UDトークのバージョン119をiPhone SEを使用
私は、ZOOMを無料アカウントのまま使っています。無料でも、字幕機能が使えました。
ホストのZOOMは、専用アプリではなく、ブラウザで起動しています。
UDトークは、iOS版でないと、まだ字幕API機能に対応していないみたいです。iOS版も、バージョン119以降が必要です。
手順
- ZOOMのマイアカウントの設定で、「字幕機能」をONにする
- ZOOMをホストとして起動する。無料アカウントでもOK
- 字幕ボタンを押す
- URLをクリップボードにコピーします。ボタンを押す
- UDトークで、「トークを始める」
- UDトークのメニューをタップする
- UDトークの外部字幕サービス連携をタップする
- 字幕を送信するをONにする
- コピーしたURLを、UDトークアプリに貼る
- iPhoneに向かって話しかける
ZOOMのマイアカウントの設定で、「字幕機能」をONにする

ZOOMをホストとして起動する。無料アカウントでもOK
ZOOMのホストをしたことがある方ならわかりますよね。省略します。
字幕ボタンを押す
![]()
URLをクリップボードにコピーします。ボタンを押す

赤枠のURLをクリップボードにコピーします。ボタンを押します。

コピー完了しました。このURLを、UDトークを動かすiPhoneに持っていきます。iCloudで連携しているなら、ユニバーサルクリップボード経由でmacOSからiPhoneに持っていけます。
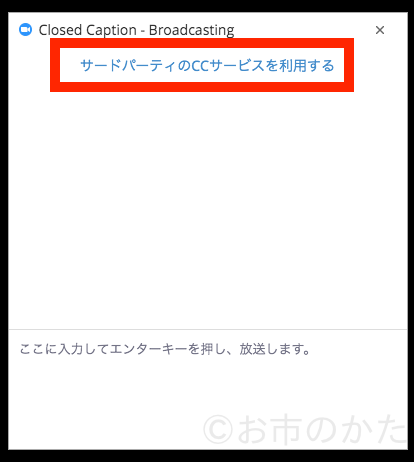
ZOOMのこの画面で、「サードパーティーのCCサービスを利用する」を押しても、APIのURLがコピーされます。
UDトークで、「トークを始める」
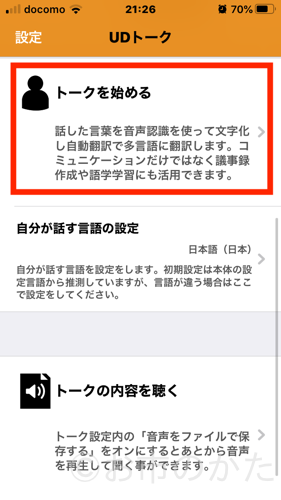
UDトークのメニューをタップする

UDトークの外部字幕サービス連携をタップする
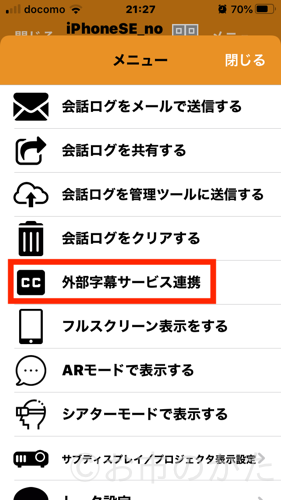
字幕を送信するをONにする
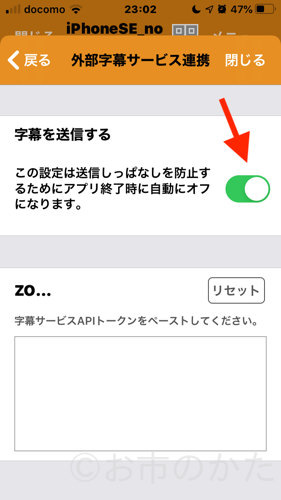
コピーしたURLを、UDトークアプリに貼る

iPhoneに向かって話しかける
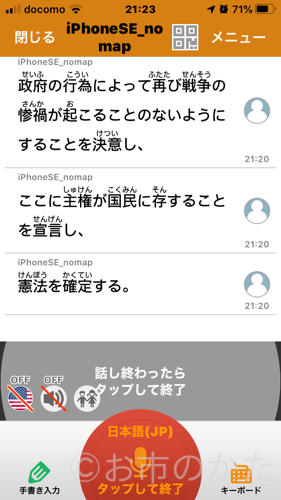
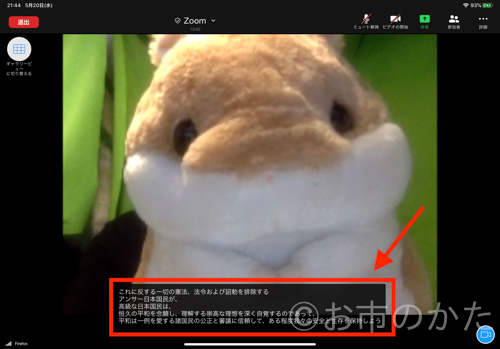
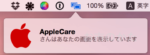
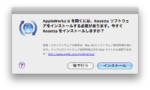


ディスカッション
コメント一覧
まだ、コメントがありません