Macの再生音をタイマー録音する方法 (VB-Cable)
以前、Macでタイマー録音する方法を書きました。
macOS SierraでMacの再生音をタイマー録音する方法[追記あり]
ここで使っていたアプリSouldflowerが、macOSのupdateで使えなくなっていました。Souldflowerを無理矢理動かす方法もあるみたいなのですが、結構面倒そうでした。
VB-CABLE Virtual Audio Deviceでスピーカーとマイクを仮想接続
VB-Cableと言うアプリが、Soundflowerの代わりになる事がわかりました。今回、VB-Cableを使った方法に書き直して見ます。
Macbook Pro Retina 13 (Early 2016)のmacOS Sierra 10.13.6で試しました。macOS古いな…。更新しなきゃ。
次の手順となります。
- 各種ソフトのインストール
- Audio MIDI設定
- システム環境設定の設定
- Audacity起動と設定
- 録音したいウェブページを表示
- すぐに録音あるいはタイマー録音
1. 各種ソフトのインストール
まず、次のソフトをインストールします。
- VB-Cable
- Audacity
MP3で保存するだけなら、以前必要だったLAMEライブラリは不要になったようです。内蔵されています。
次の通り、各種ソフトをインストールします。
1.1 VB-Cable
このソフト(ドライバ)は、Macの標準音声入力、標準音声出力を奪い取って、"VB-Cable"と言う仮想デバイスに割り付けまる物です。
最新のSoundflowerは次の物です。

ダウンロードしたDMGファイルを開くと、vb-cable-install.pkgが入っています。これをダブルクリックして開きます。
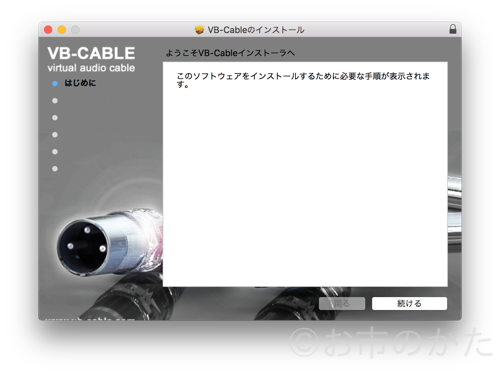
続けるボタンを押して、インストールを続けます。

1.2 Audacity
このソフトで録音します。録音した物を各種形式でエクスポートできます。次のページからダウンロードします。
ダウンロードしたdmgファイルを開き、マウントされたドライブの"Audacity"と言うフォルダを、アプリケーションフォルダ(/Applications)にコピーします。管理者権限が必要です。
2. Audio MIDI設定
アプリケーションのユーティリティにあります。

起動すると、次の画面になります。
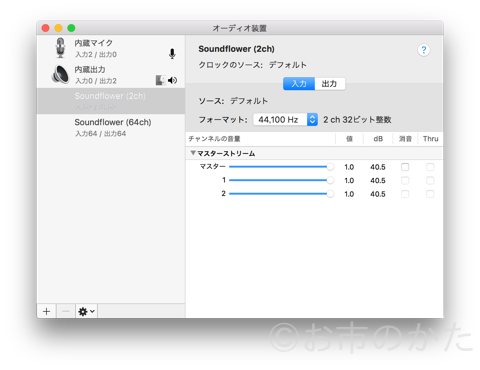
赤四角枠の+を押します。

そして、を選びます。

そして、VB-Cableと内蔵出力にチェックを入れます。「複数出力装置」の▶ボタンを押すと、出力装置の構成がわかります。
右下のスピーカーを構成…ボタンを押すと、次の画面になります。
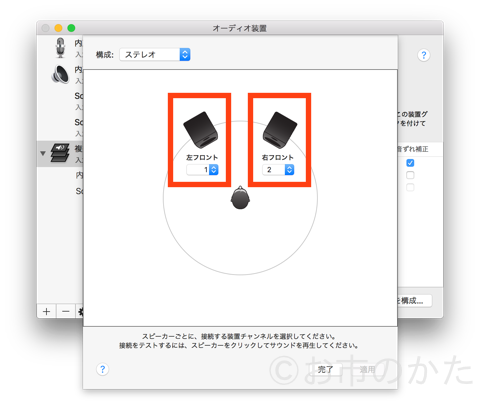
左スピーカーを1に、右スピーカーを2に割り当てます。スピーカーをクリックすると、音が再生されます。完了ボタンを押して確定します。
Audio MIDI設定を使う方法は、コメントで教えていただきました。ありがとうございます。
3. システム環境設定の設定
「システム環境設定」のを開きます。
Macのサウンドの出力として、「複数出力装置」を選んで下さい。これにより、内蔵スピーカーとSoundflower (2ch)の両方に出力出来るようになります。

サウンド入力として「VB-Cable」を選んでおけば、QuickTime Playerのサウンドソースにもなります。

サウンドエフェクトを、「内蔵スピーカー」にしておくと、通知音が録音されてしまうという悲しい思いを防止できます。
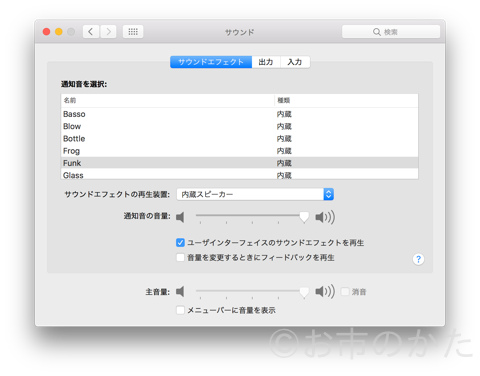
4. Audacity起動と設定
Audacityを起動します。Launchpadで開いても良いですし、アプリケーションフォルダの"Audacity"にある"Audacity.app"を開いても良いです。
![]()
マイクアイコンの所を「VB-Cable」に、スピーカーアイコンの所を「VB-Cable」に設定します。
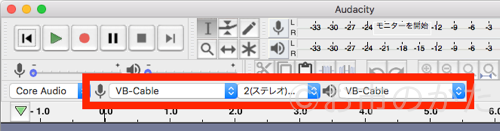
これで、録音準備が整いました。
5. 録音したいウェブページを表示
一般的には、次のところですかねぇ。
私が録音したいのは、NHKの語学番組です。NHKのイベントのアンケートに、必ず「語学番組はPodcastで放送して欲しい。」と要望を出しています。また、ウェブサイトからも2回ほど要望を出していますが、2回とも断られました。
受信料払っているんだから、Podcast配信して、利用者の利便性を上げて欲しいです。今は、過去放送を聞けるようになったので、かなり進歩しました。
6. タイマー録音
次のページにマニュアルがあります。
タイマー録音機能もあります。→→を選ぶと、次の画面が開きます。

開始日時。初期値として、メニューを開いた時刻が入っています。なので、設定を変更しないでOKを押すと、すぐに録音が始まります。
終了日時で終了時刻を設定するか、継続時間で録音時間を設定してください。
微妙に時間のずれがあるので、前後1分位ずつ、余分に録音しておいた方が良いと思います。
自動保存。ここにチエックを入れて、プロジェクト保存先を設定すると、録音が終わった後に自動保存されます。保存されるのは、Audacityのプロジェクト形式のファイルです。
自動書き出し。ここにチェックを入れて、ファイルの保存先を指定すると、録音が終わった後で、自動的に録音データが指定した形式(MP3など)でexportされます。
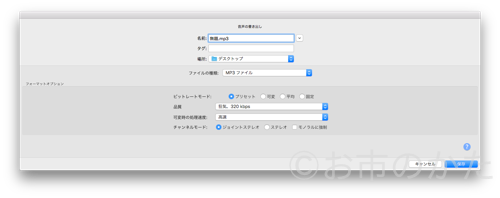
MP3だと、特に追加設定はいりません。
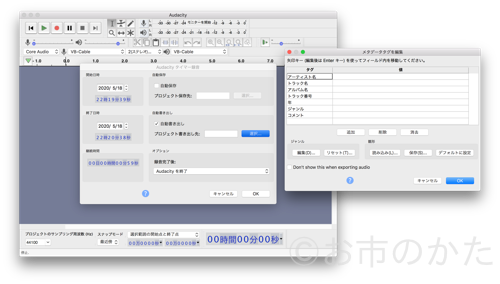
MP3などを選ぶと、メタデータを設定できます。
録音完了後、何もしないかAudacityを終了を選びます。
OKを押すと、次の画面になります。

録音が終わると、次の画面になります。Audacityを終了に指定していても、1分間のの猶予時間があります。

タイマーが起動するまでの間、Mac本体の電源が落ちない様に、「システム環境設定」ので設定しておいて下さい。
録音用のアプリも売られています。使い勝手はわかりません。
[amazonjs asin="B07B4G1FCL" locale="JP"]


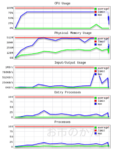





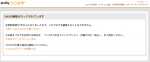
ディスカッション
コメント一覧
まだ、コメントがありません