UDトークで認識した音声をZOOMの字幕に送る(ホスト外協力者)
UDトークの新機能とZOOMの字幕機能を連携させて、ZOOMに字幕を出せることがわかりました。
下記のページで、それを解決する方法を知りました。ZOOMとUDトークと呼ばれる音声認識アプリを組み合わせるのです。
UDトークの説明は、こちらです。
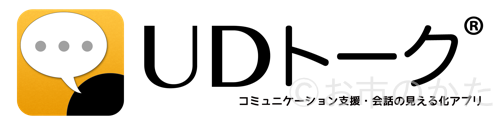
もともと、ZOOMの字幕機能には、API(Application Programming Interface)経由で受けっとたデータを、字幕として送出する機能があるようです。APIとは、アプリケーション外部から内部へアクセスするための取り決めです。ZOOMの外で作られて字幕データを、ZOOM内に取り込んで字幕として使っています。
すごい。セキュリティ界隈で叩かれまくっているZOOMが、アクセシビリティに熱心だったとは!
私も試してみて、うまく行く事がわかりました。
UDトークで認識した音声をZOOMの字幕に送る
でも、字幕を送るのが、ZOOMのホストでしかできないんですよ…。と思っていました。実は、ホスト外の参加者であっても、ホストから字幕送信依頼を出してもらえば、代理で字幕を送る事ができます。
基本的な設定方法は、下記で丁寧に説明されています。
今回、ホスト外の協力者に、字幕をお願いする方法をまとめてみました。ホストは、macOSで動かしたChromeからZOOMにログインし、字幕をみているクライアントのiPad Pro 11です。字幕協力者はmacOSで動かしたFirefoxからZOOMにログインしており、その近くでiPhoneでUDトークを動かして、音声認識して字幕を送っています。
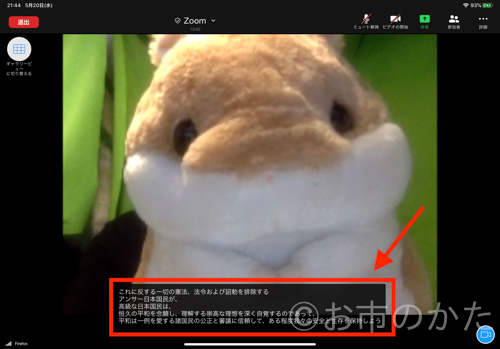
使用機材
- ホストはPC (Mac) でChromeを使用
- 字幕協力者はPC (Mac) でFirefoxを使用
- 字幕協力者は、UDトークのバージョン119をiPhone SEを使用
- iPad Pro 11で、一般参加者あり
私は、ZOOMを無料アカウントのまま使っています。無料でも、字幕機能が使えました。
ホストのZOOMは、専用アプリではなく、ブラウザで起動しています。字幕協力者のZOOMも専用アプリではなく、ブラウザで起動しています。
UDトークは、iOS版でないと、まだ字幕API機能に対応していないみたいです。iOS版も、バージョン119以降が必要です。
手順
- ZOOMのマイアカウントの設定で、「字幕機能」をONにする
- ZOOMをホストとして起動する。無料アカウントでもOK
- ZOOMのホストが、外部字幕協力者へ依頼
- 字幕ボタンを押す
- URLをクリップボードにコピーする
- UDトークで、「トークを始める」
- UDトークのメニューをタップする
- UDトークの外部字幕サービス連携をタップする
- 字幕を送信するをONにする
- コピーしたURLを、UDトークアプリに貼る
- iPhoneに向かって話しかける
ZOOMのマイアカウントの設定で、「字幕機能」をONにする

ZOOMをホストとして起動する。無料アカウントでもOK
ZOOMのホストをしたことがある方ならわかりますよね。省略します。
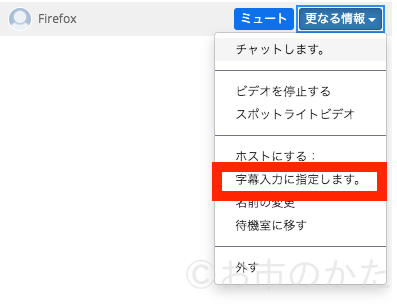
ホストが、参加者メニューから「字幕入力に指定します。」を選びます。
![]()
指定がうまく行くと、[CC]アイコンが付きます。
字幕ボタンを押す
字幕協力依頼を受けた人には、メッセージとともに、字幕アイコンが見えます。
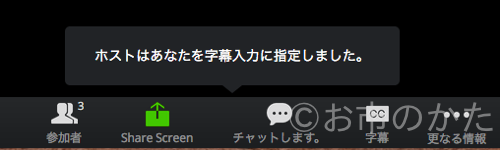
次に、字幕ボタンを押します。
![]()
URLをクリップボードにコピーする
次のダイアログが表示されます。

「サードパーティのCCサービスを利用する」をクリックします。
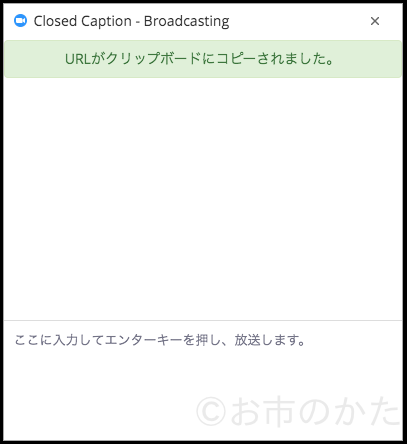
コピー完了しました。このURLを、UDトークを動かすiPhoneに持っていきます。iCloudで連携しているなら、ユニバーサルクリップボード経由でmacOSからiPhoneに持っていけます。
UDトークで、「トークを始める」
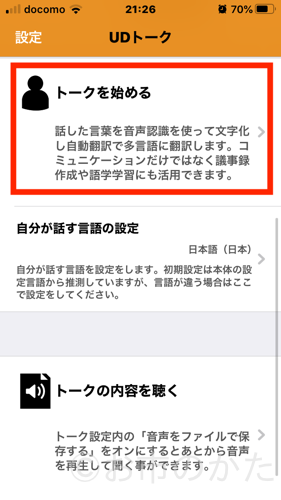
UDトークのメニューをタップする

UDトークの外部字幕サービス連携をタップする
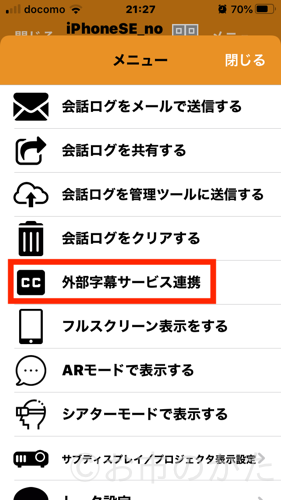
字幕を送信するをONにする
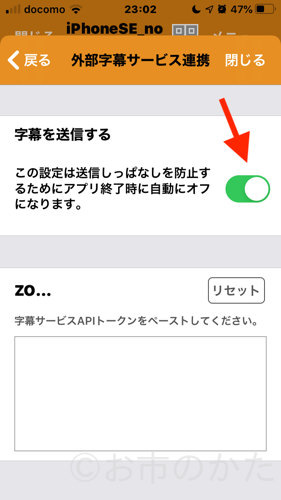
コピーしたURLを、UDトークアプリに貼る

iPhoneに向かって話しかける
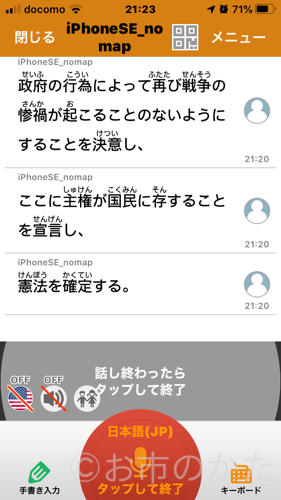





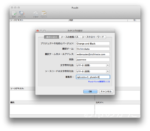
ディスカッション
コメント一覧
まだ、コメントがありません