Toast7の便利な使い方
Toast 7 Titaniumを使って、「便利だな」と思う使い方をまとめてみたいと思います。対象は、Mac OS X (Macintosh OS X)です。
Toast7について
Toast7は、DVDへの書き込みソフトです。データ形式以外に、オーディオ形式、ビデオ形式での書き込みもできます。ビデオ形式の書き込み機能の補助機能として、ビデオ形式の変換機能があります。
データCD/DVDの作成
Toast7を起動して、データファイルを登録します。「データ」タブを選んでおきます。登録する時、Drag&Dropでフォルダを指定すると、フォルダ名がディスク名になり、フォルダの中身がディスクの中身になります。
容量が大きすぎた場合、ファイル、フォルダを選んで、(-)削除ボタンで削除できます。
容量を確認の上、書き込みボタンを押すと、CD/DVDへのデータ書き込みが始まります。
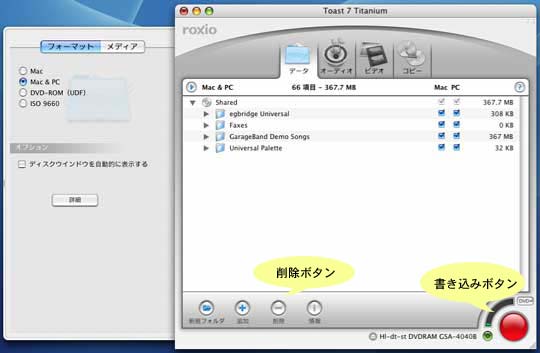
HDD MOVIEのMPEG2のビデオをDV形式に変換
Toast7を起動して、HDD MovieのMPEG2ファイルを登録します。Toast7は、「ビデオ」タブにしておきます。画面の「+」追加ボタンを押してファイルを選択するか、FinderからファイルをDrag&Dropします。
HDD MovieがVictorのEverioの場合、追加するときのファイルは、.MODファイルだけです。.MOIファイルは、Everioの管理で必要なファイルです。
次に、必要なファイルを選んで(選択して)から、書き出しボタンを押します。すると、書き出しフォーマットを聞いてくる画面になります。DVフォーマットを選んで、書き出します。ファイルサイズが非常に大きくなるので、ディスクに余裕がないと辛いです。
私はビデオ専用に、250GBのハードディスクを増設しました。
なお、出来たDVファイルは、QuickTime Playerで再生する事もできます。音声も同時再生できます。また、iMovieの素材として利用する事も出来ます。
ただし、出来たファイルサイズは非常に大きくなるので、ハードディスクの空き容量に注意が必要です。

DVD-RAMのVideo-VR形式のファイルを3gp(携帯電話様フォーマット)に変換
HDDレコーダを持っている場合、DVD-RAMの使用が便利です。DVD-RAMへの記録は、Video-VR形式となります。Toast7は、直接DVD-RAMのVideo-VR形式を扱う事が出来ます。
この機能を利用して、HDDレコーダで録画した映像を、携帯電話用のフォーマット3gp形式に変換する方法について書きます。
ここでは、HDDレコーダに東芝のRD-XS36、携帯電話にDoCoMoのSH901iCを使う場合を想定します。
Toast7はビデオタブにしておきます。この状態で、DVDドライブにDVD-RAMを入れます。当然ですが、DVDドライブがDVD-RAMの読み込みに対応している必要があります。
(<)ボタンを押して、ドロワーを引き出します。引き出した後、メディアタブを選びます。次に、メディアとして、DVDを選びます。
すると、メディア(DVD-RAM)に記録されたファイルの一覧が表示されます。必要なファイルをドロワーウィンドウからメインウィンドウへ、ドラッグ&ドロップします。

取り込むと、次の画面になります。

次に、ビデオタブに取り込まれたビデオを書き出します。ビデオを選択して「書き出し」ボタンを押します。次に示す図は、オプションを指定した後の画面です。

オプションボタンを押します。
まず、ビデオオプションを指定します。データレートを640キロビット/秒に変更する事、およびイメージサイズを320x240QVGAに変更する事が必要です。
フレームレートは、15のままにします。もし、これを上げる場合、データレートも一緒に上げないと、絵がざらつきます。
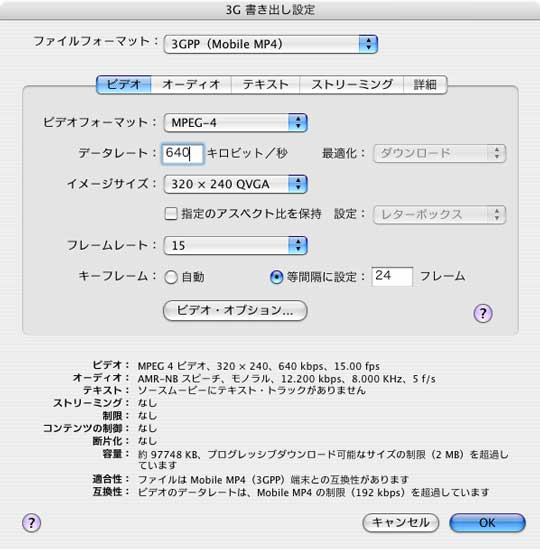
もう一つのオプションとして、オーディオオプションを指定します。オーディオフォーマットを、AAC-LC(ミュージック)に変更します。これをしないと、音がこもったような感じになります。
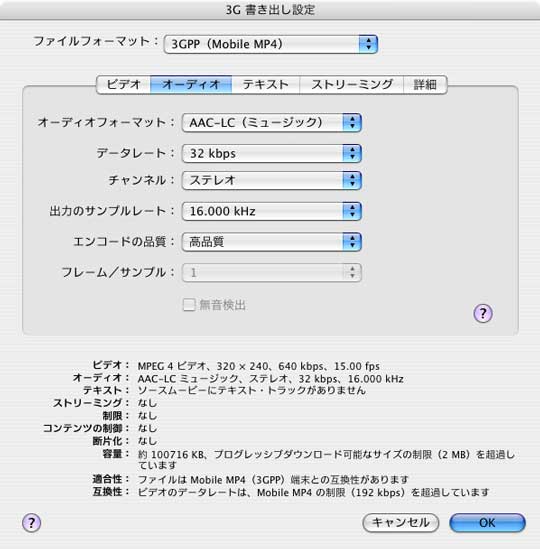
保存されたファイルを、SH901iCで使っているminiSDカードの、PRIVATE→SHARP→IMPORTフォルダにコピーします。コピーした後、miniSDカードをMacから取り出し、SH901iCに装着します。
SH901iCでは、miniSD管理→インポート→iモーションを選ぶと、先ほどコピーしたファイルが出てくるはずです。
注意点として、ファイル名をSH901iCが認識できる名前にしておく必要があります。拡張子は3gpとなります。コピーしたファイルがSH901iCで表示されない時、ファイル名を変えてみると良いかも知れません。また、miniSD管理→管理情報の更新をすると良いかも知れません。
保存されたファイルは、ボリュームが若干小さめになるので、屋外では聞きづらいです。また、致命的かも知れませんが、映像の最後の部分が、変換される時に欠けるようです。DVD-RAMに保存する時、若干長めに保存して、終わりの部分(2, 3秒7, 8秒)が切れても大丈夫なようにしておいた方がいいようです。
DVD-RAMのVideo-VR形式のファイルを音楽CDに変換
上記の、3gpフォーマットに変換するのと同様の手順ですが、HDDレコーダに録ったビデオから、オーディオ形式に変換し、さらにオーディオCD化する事が出来ます。
Toast7はビデオタブにしておきます。この状態で、DVDドライブにDVD-RAMを入れます。当然ですが、DVDドライブがDVD-RAMの読み込みに対応している必要があります。
(<)ボタンを押して、ドロワーを引き出します。引き出した後、メディアタブを選びます。次に、メディアとして、DVDを選びます。
すると、メディア(DVD-RAM)に記録されたファイルの一覧が表示されます。必要なファイルをドロワーウィンドウからメインウィンドウへ、ドラッグ&ドロップします。

取り込むと、次の画面になります。

次に、ビデオタブに取り込まれたビデオをオーディオ(AIFF)として書き出します。ビデオを選択して「書き出し」ボタンを押します。

オプションの指定をせずに、そのまま保存してしまって大丈夫です。
次は、いよいよCDへの書き込みとなります。Toastで、オーディオタブを選びます。そして、メインウィンドウの中に、先ほどSAVEしたAIFFファイルをドラッグ&ドロップするか、追加ボタンでファイルを追加します。
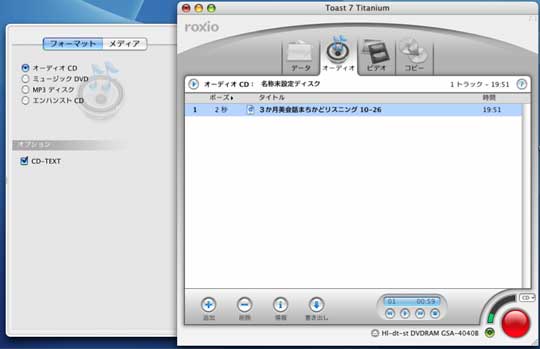
必要なファイルを追加し終わったら、ブランクCD-Rを入れ、書き込みボタンを押せば、後は仕上がりを待つだけです。
[amazonjs asin="B004RJ1DS8" locale="JP"] [amazonjs asin="B004RJ1DRE" locale="JP"] [amazonjs asin="B00OL0XGDI" locale="JP"]




ディスカッション
コメント一覧
まだ、コメントがありません