Toast8になって便利になった使い方
Toast 7 TitaniumからToast 8 Titaniumになって、便利になった使い方をまとめてみたいと思います。基本的な使い方は、Toast7と同じですので、そちらに付いてはToast7の便利な使い方をご覧下さい。
Toast8について
Toast8は、DVDへの書き込みソフトです。データ形式以外に、オーディオ形式、ビデオ形式での書き込みもできます。ビデオ形式の書き込み機能の補助機能として、ビデオ形式の変換機能があります。Toast7に比べ、インターフェース画面が一新されました。新しいインターフェースに付いては、好みが分かれる所でしょうが、私はToast7のインターフェースの方が好きです。Toast8になって、メディアブラウザと言う新しいGUIが追加されました。これに付いては、圧倒的にToast8の方が使いやすいです。他にも、細かい点で変わっている部分があるので、トータルで見れば、Toast8に慣れた方が良いのかも知れません。
データCD/DVDの作成
基本的には、Toast7と同じです。Toast8を起動して、データファイルを登録します。画面左のセレクタで、「データ」を選んでおきます。登録する時、Drag&Dropでフォルダを指定すると、フォルダ名がディスク名になり、フォルダの中身がディスクの中身になります。
容量が大きすぎた場合、ファイル、フォルダを選んで、[-]削除ボタンで削除できます。
容量を確認の上、書き込みボタンを押すと、CD/DVDへのデータ書き込みが始まります。

Toast8になって便利になったことは、書き込み状況のモニタ画面が出ることです。これで、書き込み状況を確認することが出来ます。

HDD MOVIEのMPEG2のビデオをDV形式に変換
Toast8を起動して、HDD MovieのMPEG2ファイルを登録します。Toast8は、左のセレクタを「ビデオ」にしておきます。画面の「+」追加ボタンを押してファイルを選択するか、FinderからファイルをDrag&Drop、あるいはメディアブラウザで追加します。
メディアブラウザで追加する方法は、Toast8になって新たに追加された方法です。
HDD MovieがVictorのEverioの場合、追加するときのファイルは、.MODファイルだけです。.MOIファイルは、Everioの管理で必要なファイルです。
メディアブラウザには、フィルタ機能があり、.MODだけを表示させる事が出来ます。この機能を使うと、間違いがなくて済むと思います。
メディアブラウザで.MODを選べるようにするためには、メディアの種類を「ファイル」にしておく必要があります。他の種類(ムービーなど)では、表示されない場合があります。
次に、必要なファイルを選んで(選択して)から、書き出しボタンを押します。すると、書き出しフォーマットを聞いてくる画面になります。DVフォーマットを選んで、書き出します。ファイルサイズが非常に大きくなるので、ディスクに余裕がないと辛いです。
私はビデオ専用に、250GBのハードディスクを増設しました。
なお、出来たDVファイルは、QuickTime Playerで再生する事もできます。音声も同時再生できます。また、iMovieの素材として利用する事も出来ます。
先にも書いたように、出来たファイルサイズは非常に大きくなるので、ハードディスクの空き容量に注意が必要です。

DVD-RAMのVideo-VR形式のファイルを3gp(携帯電話様フォーマット)に変換
HDDレコーダを持っている場合、DVD-RAMの使用が便利です。DVD-RAMへの記録は、Video-VR形式となります。Toast8は、Toast7同様に、直接DVD-RAMのVideo-VR形式を扱う事が出来ます。
この機能を利用して、HDDレコーダで録画した映像を、携帯電話用のフォーマット3gp形式に変換する方法について書きます。
ここでは、HDDレコーダに東芝のRD-XS36EX、携帯電話にSoftBank(ソフトバンク)の912SHを使う場合を想定します。
Toast8はビデオモードにしておきます。この状態で、DVDドライブにDVD-RAMを入れます。当然ですが、DVDドライブがDVD-RAMの読み込みに対応している必要があります。
DVD-RAMからの読み込みでもメディアブラウザが使えます。メディアブラウザでは、[DVD]を選びます。すると、メディア(DVD-RAM)に記録されたファイルの一覧が表示されます。必要なファイルを選択して[+]ボタンを押します。

取り込むと、次の画面になります。

次に、取り込まれたビデオを書き出します。ビデオを選択して「書き出し」ボタンを押します。フォーマットに[3G]を選びます。「完了時にQuickTime Playerを開く」にチェックを入れておくと、変換が終了すると自動的にQuickTime Plyaerが開きます。

オプションボタンを押します。
まず、ビデオオプションを指定します。データレートを320キロビット/秒に変更すること、およびイメージサイズを320x240QVGAに変更する事が必要です。フレームレートは、15あるいは30にします。高画質を求める方は、データレートをもっと大きくしてください。

もう一つのオプションとして、オーディオオプションを指定します。オーディオフォーマットを、AAC-LC(ミュージック)に変更します。これをしないと、音がこもったような感じになります。

オプションを設定した後、[OK]を押します。そして、[保存]ボタンを押します。
保存されたファイルを、912SHで使っているmicroSDカードの、[PRIVATE]→[MYFOLDER]→[My Items]→[Videos]フォルダにコピーします。コピーするとき、912SHのカードリーダーモードを使えば、Macに912SHをUSB接続できます。転送に時間はかかりますが、Bluetoothで無線送信する事も可能です。
912SHでは、データフォルダを選び、[Y!]ボタンを押して、メモリカードに切り替えます。そして、ムービーを選べば、先ほどコピーしたファイルが出てくるはずです。[メディアプレイヤー]→[ムービー]→[プレイリスト]→[メモリカード]→[全ムービー]で開くこともできます。
変換する上で、致命的かも知れませんが、映像の最後の部分が、変換される時に欠けるようです。DVD-RAMに保存する時、若干長めに保存して、終わりの部分(5秒前後)が切れても大丈夫なようにしておいた方がいいようです。
DVD-RAMのVideo-VR形式のファイルをMPEG-4(.mp4)に変換
基本的な手順は、3gpに変換する方法と同じです。Toast7でも出来ます。
ここでも、HDDレコーダに東芝のRD-XS36EX、携帯電話にSoftBankの912SHを使う場合を想定しています。
書き出すときのフォーマットとして、[MPEG-4]を選びます。オプションの指定は、次の通りです。
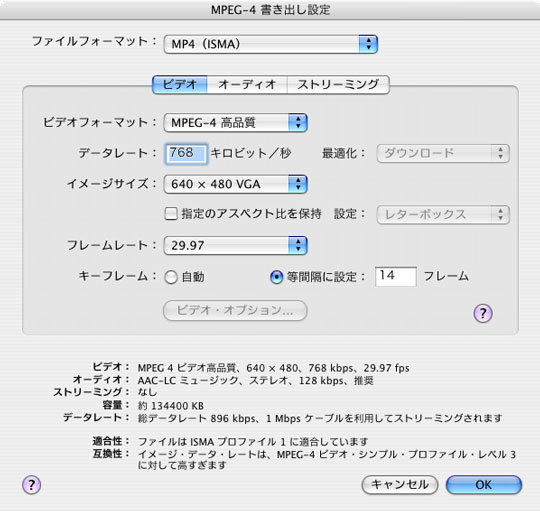
データレートは、768kbps程度で良いと思います。
912SHは、再生できる動画ファイルの大きさに制限があるようです。100Mbyte程度は大丈夫でした。でも、300Mbyteのファイルは再生できませんでした。
[amazonjs asin="B00OL0XGDI" locale="JP"]




ディスカッション
コメント一覧
まだ、コメントがありません