macOS SierraでMacの再生音をタイマー録音する方法[追記あり]
フリーソフトを使ってMacの再生音をタイマー録音する方法を、次の記事で書いています。
フリーソフトを使ってMacの再生音をタイマー録音する[追記あり]
コメント欄で、macOS Sierraでの対応方法を教えて欲しいと言う連絡がありましたので、確認してみました。調べてみると、サラのmacOS SierraにSoundFlowerやLameドライバをインストールする所から違っているみたいです。
Macbook Pro Retina 13 (Early 2016)のmacOS Sierra 10.12.4で試しました。
次の手順となります。
- 各種ソフトのインストール
- Audio MIDI設定
- システム環境設定の設定
- Audacity起動と設定
- 録音したいウェブページを表示
- すぐに録音あるいはタイマー録音
- 保存
それでは、解説を始めます。ちょっと、文章が長くなってしまいました。
1. 各種ソフトのインストール
まず、次のソフトをインストールします。
- Soundflower
- Audacity
- LAME
次の通り、各種ソフトをインストールします。
1.1 Soundflower
このソフト(ドライバ)は、Macの標準音声入力、標準音声出力を奪い取って、"Soundflower"と言う仮想デバイスに割り付けまる物です。小さなディレイ、低いCPU使用率で実現できているとの事です。
最新のSoundflowerは次の物です。
twitterで教えていただきました。ありがとうございます。
Macでのタイマー録音の設定。AudacityとSoundflowerとLAMEで。↓が参考になった。https://t.co/YPEcLaAMpc
— にゃんもにゃいと@京都 (@go_yang_i) January 9, 2016
El Capitan対応のSoundflowerは↓で入手。https://t.co/1w68g7wgz0
#ottava
Soundflowerのドライブの中に入っている、"Soundflower.pkg"を開いて、インストーラに従ってインストールします。システム管理者権限が必要です。
ただし、開発元が未確認のため、Gatekeeperではじかれます。右クリックか、Controlキーを押しながらクリックでコンテキストメニューを出してで開きます。
1.2 Audacity
このソフトで録音します。録音した物を各種形式でエクスポートできます。
次のページからダウンロードします。
ダウンロードしたdmgファイルを開き、マウントされたドライブの"Audacity"と言うフォルダを、アプリケーションフォルダ(/Applications)にコピーします。管理者権限が必要です。
1.3 LAME
録音した物を、MP3フォーマットでエクスポートする為に必要です。"RECOMMENDED Installer Package for LAME on OSX:"となっている物をダウンロードします。
ダウンロードしたdmgファイルを開き、ドライブの中の"Lame Library v…. for Audacity.pkg"を、右クリックか、Controlキーを押しながらクリックでコンテキストメニューを出し、で開きます。
後は、インストーラに従って、インストールして下さい。
2. Audio MIDI設定
Lauchpadのその他の中に、Audio MIDI設定が入っています。アプリケーションのユーティリティにあります。
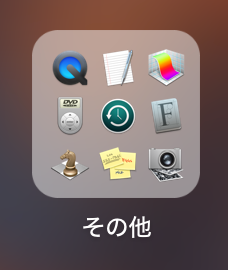

起動すると、次の画面になります。
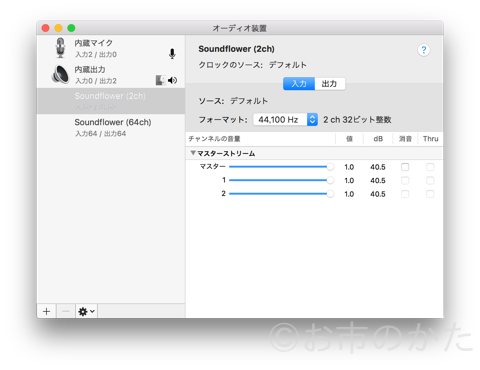
赤四角枠の+を押します。

そして、を選びます。出来上がった「複数出力装置」を選択し、「マスター装置」はSoundflower (2ch)にします。

そして、Soundflower (2ch)と内蔵出力にチェックを入れます。「複数出力装置」の▶ボタンを押すと、出力装置の構成がわかります。
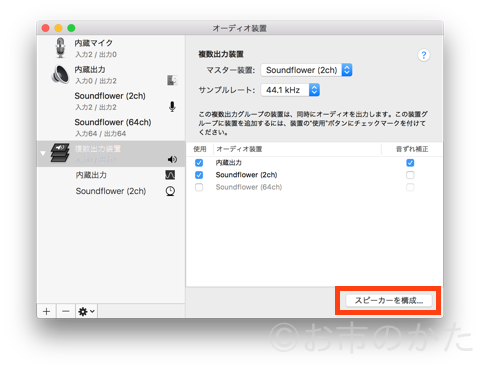
右下のスピーカーを構成…ボタンを押すと、次の画面になります。
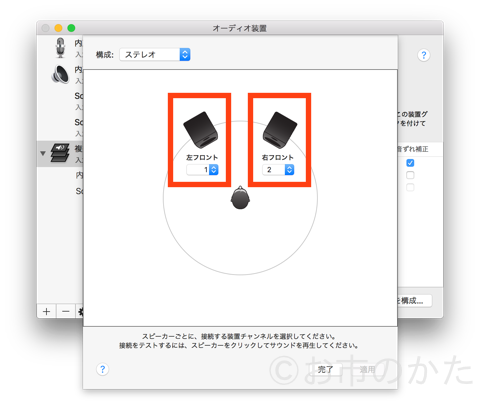
左スピーカーを1に、右スピーカーを2に割り当てます。スピーカーをクリックすると、音が再生されます。完了ボタンを押して確定します。
なお、この方法は、OS X Yosemite 10.10.5でも使えます。
Audio MIDI設定を使う方法は、コメントで教えていただきました。ありがとうございます。
3. システム環境設定の設定
「システム環境設定」のを開きます。
Macのサウンドの出力として、「複数出力装置」を選んで下さい。これにより、内蔵スピーカーとSoundflower (2ch)の両方に出力出来るようになります。
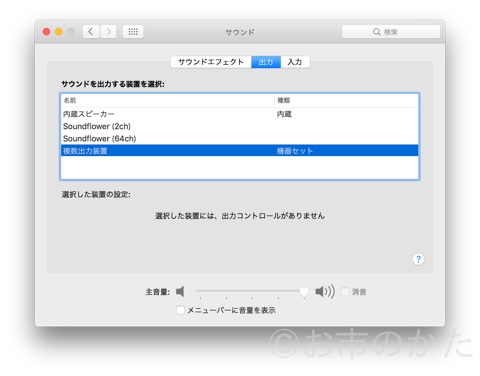
サウンド入力として「Soundflower (2ch)」を選んでおけば、QuickTime Playerのサウンドソースにもなります。
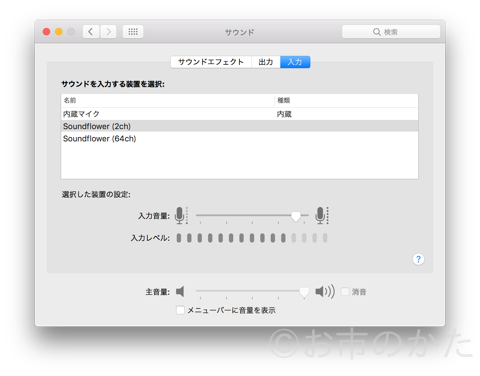
サウンドエフェクトを、「内蔵スピーカー」にしておくと、通知音が録音されてしまうという悲しい思いを防止できます。
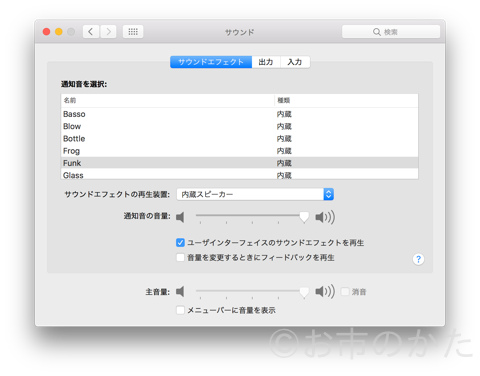
4. Audacity起動と設定
Audacityを起動します。Launchpadで開いても良いですし、アプリケーションフォルダの"Audacity"にある"Audacity.app"を開いても良いです。
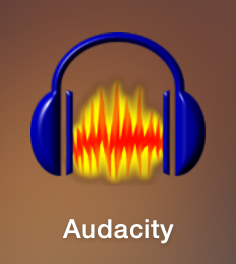
次の設定が必要です。
- ライブラリ
- 入出力
4.1 ライブラリ
次に、→→を開きます。の場所…をクリックします。
LAMEライブラリは、"/Library/Application Support/audacity/libs/libmp3lame.dylib"にインストールされているはずなので、ブラウズ…で場所を指定します。起動ディスクを開き、「ライブラリ」→「Application Support」→「audacity」→「libs」→「libmp3lame.dylib」を指定します。
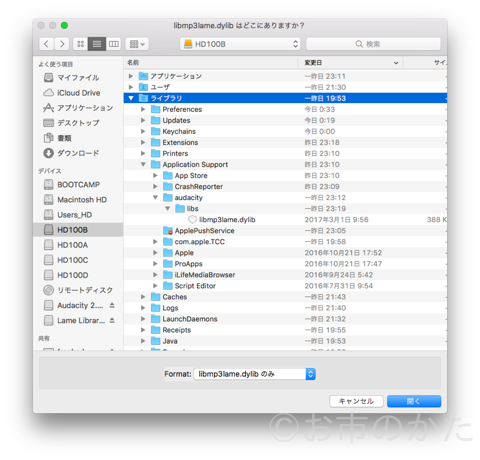
次の様に設定できていればOKです。

インストールできました。

4.2 入出力
一番肝心な所です。マイクアイコンの所を「Soundflower (2ch)」に、スピーカーアイコンの所を「複数出力装置」に設定します。
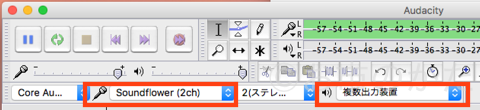
これで、録音準備が整いました。
5. 録音したいウェブページを表示
一般的には、次のところですかねぇ。
私が録音したいのは、NHKの語学番組です。NHKのイベントのアンケートに、必ず「語学番組はPodcastで放送して欲しい。」と要望を出しています。また、ウェブサイトからも2回ほど要望を出していますが、2回とも断られました。
受信料払っているんだから、Podcast配信して、利用者の利便性を上げて欲しいです。今は、過去放送を聞けるようになったので、かなり進歩しました。
6. すぐに録音あるいはタイマー録音
- すぐに録音
- タイマー録音
6.1 すぐに録音
録音ボタン●を押せば、すぐに録音が始まります。

停止ボタン■を押せば、録音停止です。
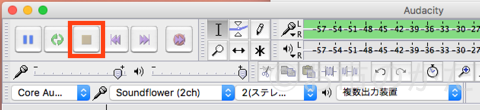
録音がうまく行くと、次の様になります。

5.2 タイマー録音
タイマー録音機能もあります。→で、次の画面が開きます。
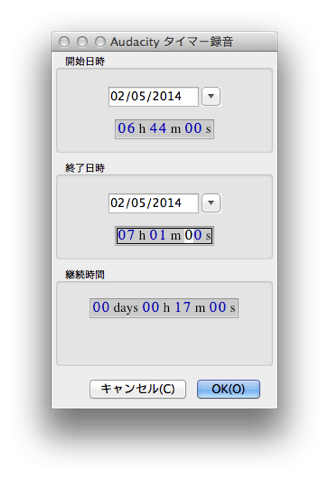
微妙に時間のずれがあるので、前後1分位ずつ、余分に録音しておいた方が良いと思います。
Ok(O)を押すと、次の画面になります。
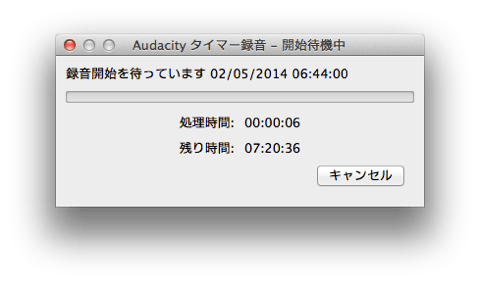
タイマーが起動するまでの間、Mac本体の電源が落ちない様に、「システム環境設定」ので設定しておいて下さい。
7. 保存
→を選択します。
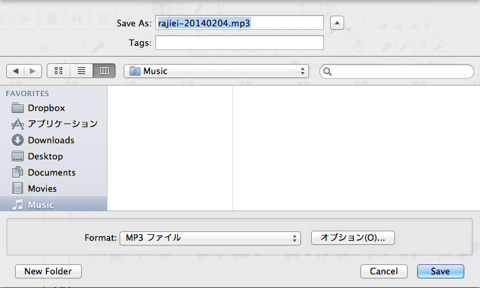
ファイル名を設定して、Saveを押すと、タグの設定画面になります。
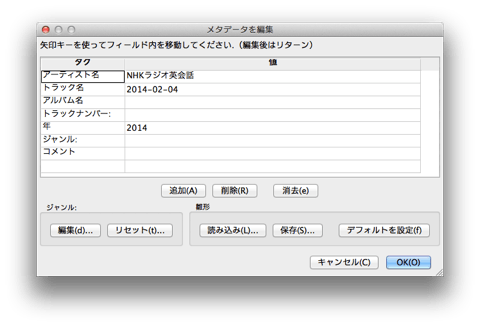
タグの設定内容は、ひな形として保存できる様ですし、デフォルト設定もできます。
OK(O)を押すと変換が始まるので、終わるまで待ちます。
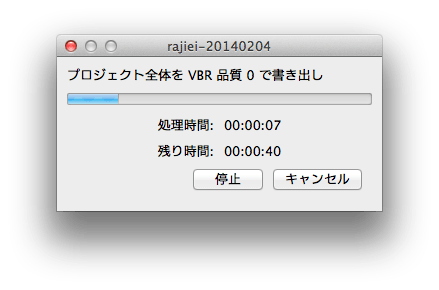
これで、完成です。
録音用のアプリも売られています。使い勝手はわかりません。
[amazonjs asin="B00EZCVXN2" locale="JP"] [amazonjs asin="B06XP6ZMZ2" locale="JP"](追記 2017-04-05 00:13)
Audio MIDI設定の説明に追記しました。
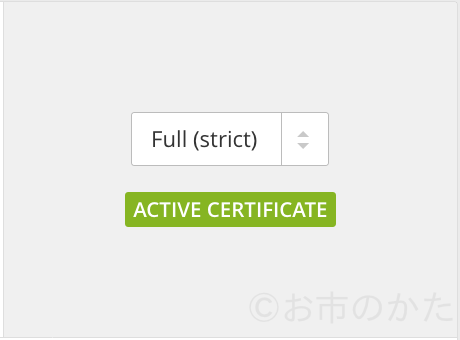
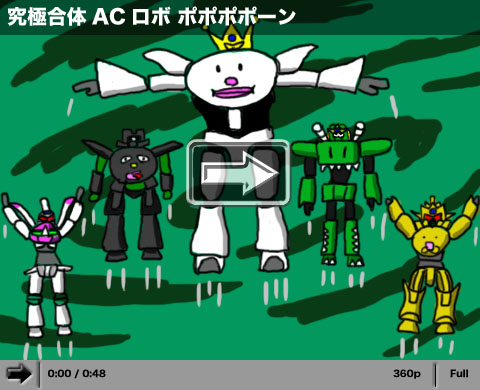

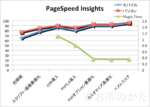

ディスカッション
コメント一覧
まだ、コメントがありません