SheepShaver〜Mac OS 9インストール編〜
SheepShaverのインストールが終わったら、やっとMac OS 9のインストールになります。次の手順となります。
- SheepShaver起動
- Mac OS 9のインストール
- Mac OS 9.0.4へのupdate
- Mac OS設定アシスタント
- Mac OS 9までの小技
- プリンタの設定
- Sherlock2の索引設定
- その他
1. SheepShaver起動
いよいよ起動です。"Mac OS 9″のCD-ROMから立ち上がるはずです。OS X 10.8 Mountain Lionの場合、物理CD-ROMを入れっぱなしの場合、CD-ROMが強制排除されます。
HDDイメージが認識されたら、次のダイアログが出ます。
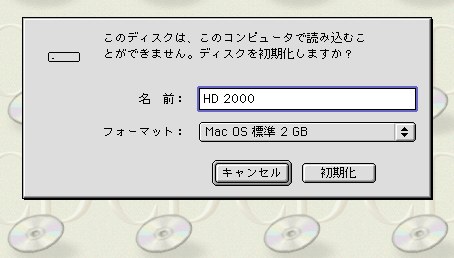
ここで付けた「名前」が、HDDの名前になります。「名前」を入力したら、初期化で初期化します。
2. Mac OS 9のインストール
「Mac OSインストーラ」をダブルクリックして下さい。後は、画面の指示に従って、インストールして下さい。

後は、放っておけば、インストールされます。

3. Mac OS 9.0.4へのupdate
再起動後では、Mac OS 9.0になっています。

共有フォルダ(“SheepShaver")に、Mac OS Xでダウンロードしておいた"J-Mac_OS_9.0.4_Update.smi.bin"を、"HD 2000″にコピーします。
コピーする理由は、共有フォルダ上ではアプリケーションを起動できないためです(binを展開するまでだったら、"UNIX"共有フォルダ上でもできます)。
陥り易い失敗しとして、デスクトップに移動して使おうとする場合があります。これは、"UNIX"共有フォルダ内にある「デスクトップ」フォルダに移動しただけになるので、意味がありません。
“HD 2000″にコピーしたら、ダブルクリックして伸長します。"J-Mac_OS_9.0.4_Update.smi"と言うファイルができます。伸張後、インストーラで"Mac OS 9.0.4″にupdateします。

4. Mac OS設定アシスタント
Mac OS 9のインストールが終わったら、「Mac OS設定アシスタント」が起動します。

でもこれは、ネットワークの設定の所まで行くと、必ず止まってしまい、先へ進めません。
この現象は、SheepShaver開発元でも認識している様です。対応方法は、その設定に進む前に終了させる事です。(笑)
「Mac OS設定アシスタント」をきちんと終わらせないと、起動時に毎回立ち上がってしまいます。これをふせぐためには、次の対策をします。システムフォルダ→起動項目の、Mac OS設定アシスタントのエイリアスをゴミ箱に捨てれば、Mac OS設定アシスタントは起動しなくなります。

4.1 時間帯の設定
→→

で設定します。日本の都市が色々出てきますが、東京で良いと思います。ご自由にどうぞ。
4.2 所有者の設定
アプリケーションを新規にインストールする時に、その所有者名のデフォルトとして使われます。
→→の、タブの設定をします。
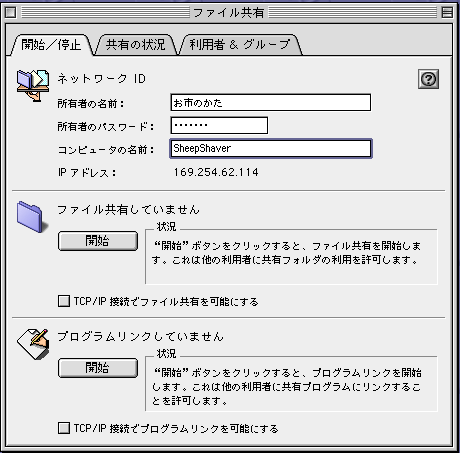
- 所有者の名前:
- 所有者のパスワード:
- コンピュータの名前:
を設定して下さい。
5. Mac OS 9までの小技
Mac OS 9までは、システムの機能拡張をするのに、システムフォルダの「機能拡張」フォルダや「コントロールパネル」フォルダに、ファイルを追加しました。ただ、下手にこの手のソフトを追加すると、Mac OS 9が起動しなくなる事があります。
この様な場合、後から追加した機能拡張書類を取り外します。追加した機能拡張書類とシステムに最初から入っていた機能拡張類を区別するために、ラベルをつけると便利です。次の様な方法です。
- システムフォルダの機能拡張を開く。
- Command+Aで全部選択。
- →→
これで、システムに最初から入っていた機能拡張書類に「重要」ラベルが付いて、一目瞭然となります。
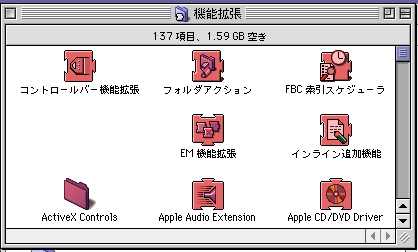
他に、次のフォルダでも同様に設定しておくと、良いと思います。
- コントロールパネル
- コントロールバー項目
う〜ん、今となっては、化石の様なテクニックですね。
Mac OS 9純正の機能として、「機能拡張マネージャー」があるので、本来はそちらを使うべきかもしれません。
6. プリンタの設定
次のページを参照しています。Thank you very much.
PrintToPDFをダウンロードして使います。印刷先をPDF書類にします。OS Xだと当たり前の機能ですが、Mac OS 9の頃は、そうじゃなかったです。
PrintToPDFは、出た当初はシェアウェア($20)でしたが、Classicアプリでもうリタイヤしているので、お金を払う必要が無くなったようです(マニュアルより)。
Shareware Fee – Not
Originally, PrintToPDF was shareware, with a $20 fee per user. Now that the classic Mac OS is long retired, PrintToPDF is free.
PrintToPDF Manual.pdf のP.13より
次の方法でインストールします。
- PrintToPDF-2.4.5.sitをダブルクリック
- Print To PDFフォルダを開く
- PrintToPDFをシステムフォルダにドラッグ&ドロップ。機能拡張フォルダに入れても良い。
展開すると、次のファイルができます。
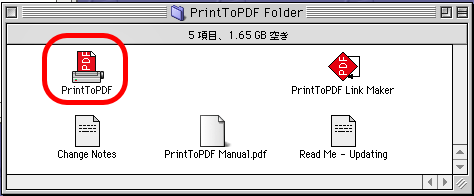
PrintToPDFを、システムフォルダにドラッグ&ドロップします。

Mac OS 9は、システム関係のファイルを、システムフォルダにドラッグ&ドロップすると、適切なフォルダに自動的に振り分けてくれます。この場合、「機能拡張」フォルダに入ります。
プリンタの設定は、次の手順です。
- →
- PrintToPDFを選ぶ
使わないので、ついでにAppleTalkをオフにします。ネットワークインタフェースを入れていませんけど。

迷わず、OKを押します。そして、PrintToPDFを選びます。
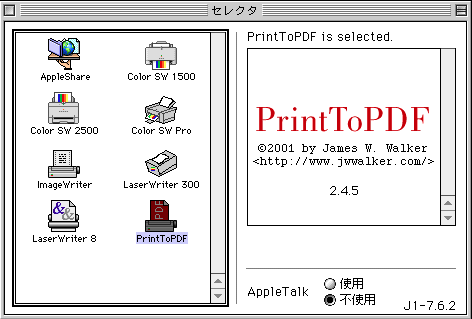
閉じるボタンを押すと、次の画面が出ますので、OKを押します。

→でデスクトップ印刷用の用紙設定をします。他のアプリでも同様ですので、覚えておいて下さい。
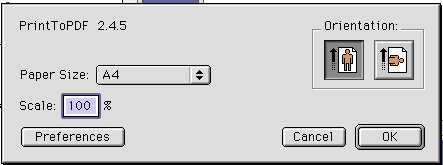
Paper Size:は、A4を選びます。そして、Preferenceボタンを押します。その後、タブで、A4を選択します。
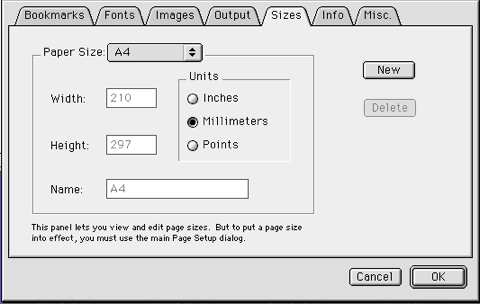
タブで、300dpiを選択します。

Euro-compatible Encodingは、ONのままで良さそうです。マニュアルを読んでみましたが、OFFにする必要があるのは、よほど特殊な場合でした。
他に、PostScriptファイルをMac OS 9側で作り、それをOS XのPreviewを使ってPDFに変換する方法もあります。ですが、Mac OS 9に無いフォントがあったりすると、結果がおかしくなるので、Mac OS 9でPDFに変換しておいた方が良いと思います。
7. Sherlock2の索引設定
放っておくと、勝手に始まります。OS XのSpotlight検索の元祖ですね。
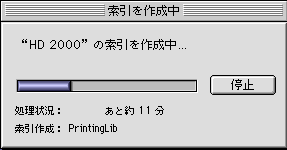
信じられないくらい速いスピードで、索引が作られていきます。
8. その他
Mac OS 9のインストール後、物理CD-ROMを入れっぱなしにしてSheepShaverを起動すると、次のダイアログが出ます。

取り出しで、取り出して下さい。
後の設定はご自由に設定して下さい。
どうしても、Mac OS 9で、ネットワークにつないで、ブラウジングしたい方がいらっしゃるかもしれません。私が調べた所、Mac OS 9で動くフリーなまともなブラウザは、Classillaくらいでした。
今までの説明では、SheepShaverの設定で、Ethernetを切っているので使えません。
どうしても使いたかったら、Miscellaneousタブで、slirpを設定します。
→→で、「DHCPサーバを参照」を選択します。これ以外の設定は受け付けません。
これで接続できる様になるはずですが、滅茶苦茶遅いです。それに、ネットワークにつなぐと、ウィルス感染可能性が出てきます。
他に、iCabもありますがシェアウェアです。私の場合、SheepShaverごと落ちました。
【シリーズ記事】
- SheepShaver再び: プラスα空間 (2013年7月12日)
- SheepShaver〜準備編〜: プラスα空間 (2013年7月14日)
- SheepShaver〜インストール編〜: プラスα空間 (2013年7月22日)
- SheepShaver〜Mac OS 9インストール編〜: プラスα空間 (2013年7月24日)
- SheepShaver〜運用編〜: プラスα空間 (2013年7月25日)






ディスカッション
[…] SheepShaver〜Mac OS 9インストール編〜: プラスα空間 […]