4. 作り方
私の場合の、具体的な作り方は、次の通りです。
- イベント毎に写真を撮る
- iPhotoでスマートアルバム作成
- 使える写真を選ぶ
- 写真に対応する原稿を書く
- 家族新聞のフォーマットに貼り付ける
- 体裁を整える
- 校正と印刷の繰り返し
- 折り畳み、写真位置を確認する
- 満足できたら最終版を印刷
なお、使用するデータは、Dropboxフォルダに入れています。
Dropboxに入れる事で、家族(執筆者同士)で共有できたり、外出先からの更新が可能になります。
Dropboxへの登録の仕方や使い方は、検索すると沢山出てきます。また、既にDropboxを使っている方が身近にいれば、その人に紹介してもらうのが良いです。そうすると、紹介した人が使えるディスク量が増えます。
ただ、インターネット上の無料サービスなので、情報漏洩などに神経質な方は、使わない方が良いと思います。
私は、便利なので、気にせずに使っています。
4.1. イベント毎に写真を撮る
イベントがある度に、デジカメで写真を撮ります。「デジカメで」と言うのが重要で、写真の付加情報を利用します。
私の場合は、日付情報しか利用していません。GPS内蔵のデジカメだったら、位置情報も利用できると思います。
4.2. 写真管理アプリでアルバム作成
撮った写真は、OS Xの場合、iPhotoや写真.appなどに取り込みます。これらのアプリには、「スマートアルバム」と言う、写真を撮った期間を一つのアルバムにする機能があります。○月△日〜□日までの家族新聞を作りたい場合、これに合わせたスマートアルバムを作っておくと便利です。
4.2.1 iPhotoのスマートアルバム
iPhotoのメニューで、→を選びます。

こうする事で、その期間内のイベントを一覧できます。

4.2.2 写真.appのスマートアルバム
写真.appのメニューで、→を選びます。

「スマートアルバム名」を入力(この場合「家族新聞」)します。スマートアルバムの種類で、を選びます。

写真を撮った期間にするために、を選んで、設定します。入力したら、OKボタンを押します。

写真.appに、新しく「家族新聞」と言うスマートアルバムができています。
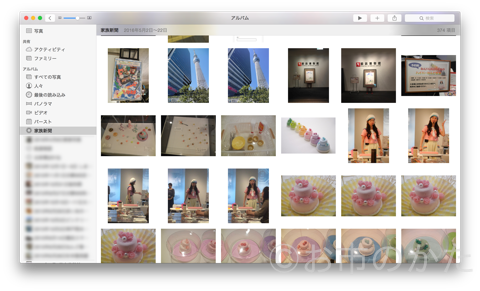
なお、写真.appから写真を取り出す時、アルバムからドラッグ&ドロップするだけでは、日付情報が作業した日になってしまいます。撮影した日付を保持した写真を取り出すと、整理に楽です。次の方法で、オリジナルの写真を取り出す事ができます。
- オリジナルの日付を維持したまま写真.appから写真を取り出す方法があった! : プラスα空間 (2016年2月4日)
- OS Xでのサブメニューへのキーボードショートカットの割り当て : プラスα空間 (2016年5月13日)
4.3. 使える写真を選ぶ
スマートアルバムの中から、家族新聞に掲載したい写真を選びます。家族新聞に貼り付ける時は、縮小印刷する事になると思います。画像縮小ソフトを使うと楽です。私は、Th-makerXと言うソフトで、縦横の長い方を1,200ピクセルにまで、縮小しています。
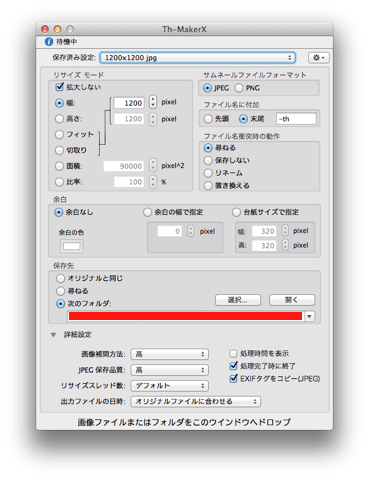
私の場合、幅、あるいは高さを最大1,200ピクセルにする様にしています。4:3画像の場合、短い方は、900ピクセルになります。900ピクセルあれば、300dpiで印刷した時に、7.62cm(3インチ)まで画像が潰れません。
16:9画像のときは、短い辺が675ピクセルとなり、300dpiで印刷したときは、約5.72cm(2.25インチ)までは、画像が潰れません。
写真のファイル名は、日付とイベント名に変えておくと、ファイル名を見ながら原稿を書く時に楽です。
4.4. 写真に対応する原稿を書く
写真毎に、原稿を書きます。普通のテキストエディタで十分です。
私は、ワープロソフトの原稿用紙モードを使っています。文字数の把握が直感的にできるのと、原稿用紙に向かった方が、執筆意欲が湧くからです。
PCよりもスマートフォンで原稿を書く方が楽かもしれません。私は、外出先で原稿を書く場合、iPhoneを使っています。iText Padと言うアプリ(有料)は、原稿用紙表示モードああります。Dropboxに保存する事も出来ます。
- 家族新聞を発行しました : プラスα空間 (2015年11月14日)
4.5. 家族新聞のフォーマットに貼り付ける
原稿ができたら、あらかじめ作っておいた家族新聞のテンプレートに、原稿と写真を貼り付けます。写真は、適当な大きさに調整します。このテンプレートには、題字、文書書式設定が入っています。
題字には、「タイトル」「発行者」「連絡先」「発行年月日」「号数」を入れておくと良いと思います。それと、著作権表示です。「Copyright © 発行年 著作権者」とします。
私は、書式設定として「見出し」「本文1」「本文2」「編集後記」「引用」を使っています。
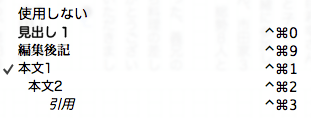
作り始めた最初の頃は、A4を横長で使い、横書きの4段組みにしていました。最初のワープロ専用機が、横書きしかできなかったためです。
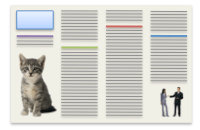
今は、A4横長の縦書きの3段組みにしています。今の縦書きの3段組みの方が、読み易いと思います。

記事を貼り付ける順番は、アピールしたい記事を先に持って来た方が良いと思います。他の記事は、だいたい時系列で並べています。
記事を貼付けた時点で、大体のページ数が決まります。読者の事を考えたら、A4用紙で、1ページ~4ページが無難だと思います。これより多いなら、原稿と写真を減らすか、複数部に分けた方が良いと思います。1部が5ページを超えると、読者が大変だと思います。
4.6. 体裁を整える
決めたページ数に収まる用に、写真をリサイズしたり、記事数を調整します。必要に応じて、記事の順番も入れ換えます。
発送方法によりますが、定型郵便で送るためには、A4を三つ折りにする必要があります。折り目が、写真内の人の顔に掛からない様に注意した方が、親切でょう。
見出しや本文に色を付けたり、写真にキャプション(説明)を入れるのは、この時点でします。
4.7. 校正と印刷の繰り返し
画面上で何回も読み直し、校正します。それが済んだら、印刷します。この時点では、プリンタの高速印刷モードが良いと思います。
[amazonjs asin="B0058MLF54" locale="JP"]印刷した物に対しても校正します。色合いなど、画面上だと気づかなかった事に気付く事が多いです。
この、校正から印刷を、満足の行くまで繰り返します。ただ、完全な物を目指すと、いつまでたっても終わりません。期限を決めて、その範囲でできる所までにします。
原稿執筆と校正を一人でやると、自分の間違いには気付きにくいです。共同発行者の家族にも校正をお願いした方が良いでしょう。
校正の終盤になったら、印刷モードを高画質にします。そして、写真の印刷具合(色合いなど)を最終確認します。
4.8. 紙を折り畳み、写真位置を確認する
校正途中の印刷結果で構わないのですが、実際に三つ折りにして、折り目を確認します。
もし、折り目が人の顔に掛かってしまう様なら、写真の位置を変えた方が良いかもしれません。場合によっては、記事の順番を変える必要があるかもしれません。
定型郵便にせずに、メール便等を使えば、同じ料金で折らずに発送できます。ただ、メール便は、到着に時間がかかるので、私は使っていません。
4.9. 満足できたら最終版を印刷
完成したら、必要部数を設定して、印刷します。できれば、良い紙を使いたいです。
[amazonjs asin="B0006L011G" locale="JP"]ちょっと値が張りますが、両面印刷専用紙もあります。私は、次の用紙に印刷して送付しています。
[amazonjs asin="B001CETXBU" locale="JP"]ただし、この用紙は若干厚いので、定型郵便の最低価格に収めるには3枚以内としなければなりません。4枚だと、封筒に入れた状態でギリギリ25gをオーバーします。
それと、出来上がった家族新聞は、後日の再利用のために、PDF形式とテキスト形式の両方で保存しておきます。一般的なフォーマット(PDF)なら、色々なソフトで開く事ができますので、再利用が可能です。テキスト形式があれば、他のソフトウェアにデータを持っていくことができます。
【目次】
- 家族新聞とは(作る目的)
- 機材
- 発行頻度
- 作り方
- 送付方法
- 費用
- 収納方法
- 効用
- 家族新聞テンプレート
ディスカッション
コメント一覧
まだ、コメントがありません