Memory CreanとDisk DoctorでMacを快適に
しばらく前に、次の記事で「Memory Clean」と言うソフトを知りました。
使われていないメモリ領域を解放してくれるソフトで、App Storeから無料でダウンロードできます。
先ほど、他の作業をしていたら、Macが無茶苦茶重たくなって、システムディスク領域も少なくなって、Macがひん死状態になっていました。
それで、先ほどの記事を思い出して、インストールしたのです。
初回起動時に「ご一緒に『Disk Doctor』はいかがですか?」みたいなダイアログが出てきました。
クリックしてみたら、App Storeに飛ばされました。こちらは有料ソフトです。
「けっ、そう言う商売か!」と思ったのですが、ソフトの説明を読むと、他のアプリのログやキャッシュ、使わない言語ファイルを消して、ディスクを掃除してくれるソフトの様です。
しかも、今はセール中で、価格が安くなっている様です。
思わず、買っちゃいました。私が購入したときは、170円でした。
起動すると、次の画面が出ます。

右下のScanボタンを押します。
そうすると、ディスクの状態が検査されて、次の画面が出ます。
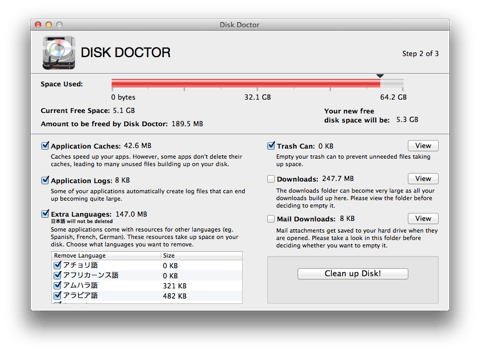
- Application Caches … 各種アプリで使われているキャッシュ。アプリの動作を高速化するために用意されているファイル。必要に応じて、再度作られるので、削除可。
- Application Logs … 各種アプリで使われているログ。アプリが出力する各種情報が書かれている。トラブル解析をしないなら、削除可。
- Extra Languages … 各種アプリに用意されている、他言語のリソース。使わない言語があれば、選んで削除。
- Trash Can … いわゆる、ゴミ箱。[View]ボタンで、中身を見られる。消すつもりのファイルのはずなので、削除可。
- Downloads … 自分の「ダウンロード」フォルダに入っている物。[View]ボタンで、中身を見られる。消して構わない物があれば、ゴミ箱へ。
- Mail Downloads … メールの添付ファイルを保存しているフォルダに入っているもの。[View]ボタンで、中身を見られる。消して構わない物があれば、ゴミ箱へ。
ちなみに私は「Extra Languages」のチェックを外しています。個別に設定できるので、「英語」を残して、他は消しても構わないかもしれません。(次の画面は、先ほどと容量が変わっていますが、スナップショットを撮り直したためです。)

この後、Clean up Disk!ボタンを押します。
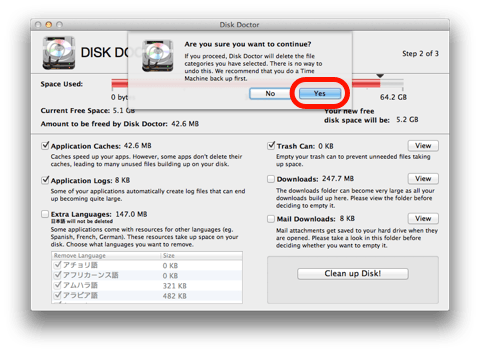
そして、Yesボタンを押すと、削除が始まります。

最後に、Quitボタンで終了です。
上で挙げた例は、既に削除した後です。実は、削除する前は、残り100MB程しか残っていませんでした。それが、一気に残り5.3GBに増えたのです!
これは、便利です。「買い」でしょう。
「Memory Clean」は、先ほど紹介した記事に、使い方が詳しく載っています。ありがとうございます。
そちらをご参照ください。







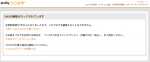
ディスカッション
しばらくリブートしないとスワップファイルが結構増えます。場所はたしか/var/private/tmpだったかなぁ。
そういう場合はリブートすれば消えますよ。
たこやきさんへ、いつもコメントありがとうございます。
はい、それは存じています。
ただ、今回は、裏でParallels上のNAS4Freeをスクラッチからビルドしてました。そのため、途中でリブートできず、今回の対策となったのです。
割と手軽に、メモリとディスクを回復できるので、お勧めです。