macOSの移行アシスタント
M1プロセッサ搭載のMacを買いました。めっちゃ良い!
M1 MacBook Proを買いました
Macを使って良いなぁと思うのは、買い替えた時です。「移行アシスタント.app」を使うと、ほぼ完全に新機種に乗り換えられます。
移行アシスタントはずっと昔からあります。昔は、「移行ユーティリティ」と言う名前だったと思います。このアプリは、使う度に便利になってきています。
- アカウントとアプリの両方をコピーできる
- コピー元に、Macそのもの、HDD/SSD、TimeMachineを選べる
- Windowsからもコピーできる(らしい)
- 1. アカウントとアプリの両方をコピーできる
- 2. コピー元に、Macそのもの、HDD/SSD、TimeMachineを選べる
- 3. Windowsからもコピーできる(らしい)
メニューにはあるのですが、試したことはありません。どんな感じなのでしょうか?
アカウントとアプリの両方をコピーできる
アカウントのコピーの際、コピー元とコピー先で、アカウントが衝突する場合があります。昔は、ぶつかった場合をうまく扱えなかったのですが、今は、ぶつかった場合は上書きを選べるようになっていて、便利です。
データもコピーされますが、私の場合、データはCarbonCopyCreanerでコピーしています。理由は、OS領域とユーザデータ領域を分けているからです。
アプリに関しては、ライセンスも含めてコピーできます。再インストールの必要がありません。これは、便利!
コピー元に、Macそのもの、HDD/SSD、TimeMachineを選べる
Macを買い替えたときでなくても、HDD/SSDにバックアップをとってあれば、macOSを新規インストールした後で、元の環境を戻すことができます。
新しいMac本体を買った場合は、MacからMacへの直接コピーが楽です。コピー元のMacを、ターゲットディスクモードで起動しておきます。両者をケーブルで繋ぐと、コピー元のMacが、ディスクドライブの様に見えます。
今回は、この方法でコピーしました。

MacBook Pro 13 Early 2015とMacBook Pro M1 2020との接続には、USB-C – Thunderbolt2変換アダプタと、Thunderbolt2ケーブルを使っています。
[amazonjs asin="B01N0B3JYZ" locale="JP"] [amazonjs asin="B00B3Y4U4E" locale="JP"]
私は、2mのケーブルを使っています。
Windowsからもコピーできる(らしい)
メニューにはあるのですが、試したことはありません。どんな感じなのでしょうか?


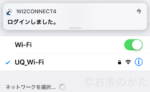
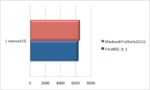

ディスカッション
コメント一覧
まだ、コメントがありません