LANDISK HDL4-GをTimeMachineのバックアップ先にする
色々な所で書かれている事なので、今更と言う感じですが、まとめておきます。また、他のサイトでは、スパースバンドル・ディスクイメージと言う重要な概念に触れられていないようなので、まとめてみました。
大体、次のような手順です。LANDISK Homeを使っていますが、他のNASでも大丈夫だと思います。
- ローカルディスクに、スパースバンドル・ディスクイメージ作成
- NAS(HDL4-G)にコピー
- Mac OS Xの設定変更
- システム環境設定→TimeMachine設定
順を追って説明して行きます。
(1)スパースバンドル・ディスクイメージの作成が一番重要です。
- ディスクユーティリティを開きます
- ファイル→新規→空のディスクイメージ…を開きます
- 次の項目を入力してスパースバンドル・ディスクイメージを作ります
空のディスクイメージ…を開くと、次のウィンドウが開きます。ウィンドウの下の項目から順に設定して下さい。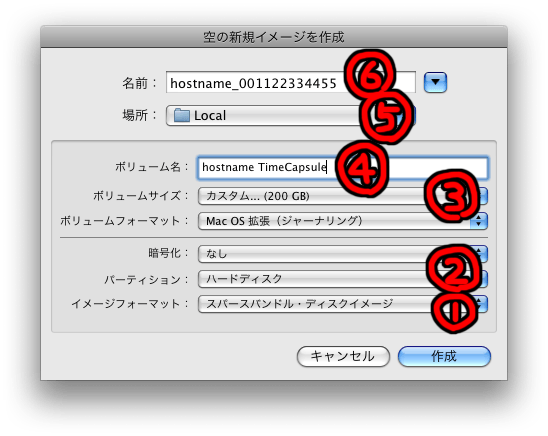
- イメージフォーマットに、スパースバンドル・ディスクイメージを選びます
- パーティションをハードディスクに設定します
- ボリュームサイズ(最大サイズ)を設定します
- ボリューム名を設定します
- スパースバンドル・ディスクイメージを保存する場所を指定します
- スパースバンドル・ディスクイメージの名前を設定します
(1)-1 まず、イメージフォーマットにスパースバンドル・ディスクイメージを選ばないと、ボリュームサイズの設定ができません。最初に設定します。
(1)-2 ハードディスク以外でも大丈夫かもしれません。「単一パーティション – Appleパーティションマップ」でも、バックアップが始まる所までは確認しました。
(1)-3 ボリュームサイズは、実際にバックアップするディスクの1.5〜2倍位が良いと思います。他のサイトを見ると、わざわざ100MBにしてから後で変更しているようですが、その意味はありません。最初から、大きいサイズ(最大サイズ)を設定して下さい。仮に、200GBと設定しても、最初に作られるスパースバンドル・ディスクイメージのサイズは、せいぜい100MB程です。バックアップが進む度に、サイズが自動的に大きくなります。
(1)-4 マウントされる時の名前なので、わかりやすい名前を付けます。
(1)-5 必ず、ローカルディスク(Macに直接つながっているディスク)を設定します。
(1)-6 名前のつけ方が最重要です。「コンピュータ名_EthernetID」にします。コンピュータ名は、システム環境設定→共有で表示されるコンピュータ名にします。上の例では、"hostname"です。EthernetIDは、システム環境設定→内蔵Ethernet→詳細→Ethernetで表示されるEthernet IDから":"(コロン)を外したものを使います。"00:11:22:33:44:55"になっていたら、"001122334455"を指定します。コンピュータ名とEthernetIDの間に、"_"を入れるのを忘れないで下さい。
(2)できたスパースバンドル・ディスクイメージを、LANDISK Homeにコピーします。先ほど作った"hostname_001122334455"(環境によって名前は違います)を、ファインダーでLANDISK Homeにコピーして下さい。
LANDISKのどこにコピーしても良いのですが(ただし、トップディレクトリしかダメだと思います)、TimeMachine用に、専用の領域を作っておいた方が良いと思います。
- LANDISK Homeの管理画面を開く
- 詳細設定を開く
- 共有管理→共有フォルダ追加を開く
- 必要事項を入力してOK
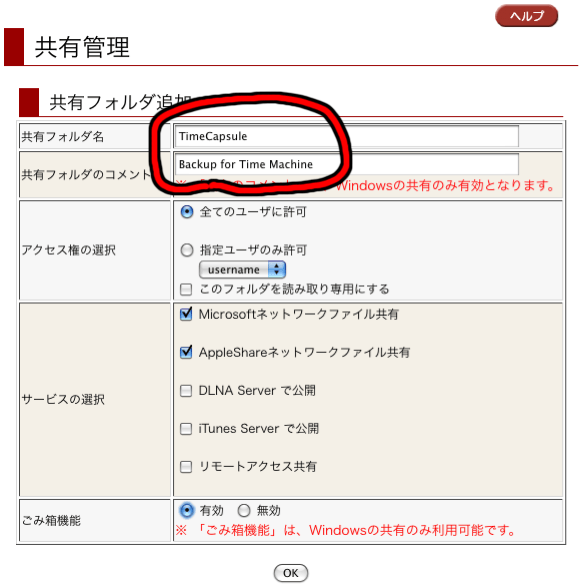
(3)LANDISK Home HDL4-Gは、TimeMachineに対応していないので、そのままではTime Machine環境設定から見えません。ターミナル.appを開いて、Mac
OS Xの設定を変更します。
$ defaults write com.apple.systempreferences TMShowUnsupportedNetworkVolumes 1
(4)最後に、TimeMachineの設定です。
システム環境設定→Time Machineを開きます。ここで、「ディスクを変更…」を選びます。先ほどの共有フォルダ"TimeCapsule"を選んで下さい。ただし、共有フォルダ"TimeCapsue"をマウントしておく必要があります。
うまく行けば、120秒後にバックアップがスタートします。待ち切れない場合は、ドックかメニューバーのTimeMachineアイコンで、「今すぐバックアップを作成」を選んで下さい。
うまく行かない時は、一度LANDISKのディスクをアンマウントして再マウントするなどを試してみて下さい。
初回のバックアップは、ものすごく時間がかかります。ご注意下さい。
以上で、説明は終わりです。
この設定をするに当たり、私は、次のサイトを参考にしました。ありがとうございます。
多分、ここまでやって、スパースバンドル・ディスクイメージとは何だろうと、疑問に思われると思います。
調べた所、次のようなものでした。
- Leopardで追加された、ディスクイメージの形式
- 8MBずつの束に分けた領域を、バンドルしている
- 更新された領域だけが、UPDATEされる
- 保存するたびに、実際の容量が増える。
スパースバンドル・ディスクイメージの正体は、フォルダです。Mac OS Xが一つのファイルに見せかけています。Mac OS Xは、書き替わった部分だけを更新します。使用量が増えるにつれ、サイズが大きくなって行きます。
素晴らしい仕組みですよね?
ネットワークドライブ(NAS)に、頻繁に更新されるディスクイメージを置くための解決方法だったようです。
詳しくは、次のページをご覧下さい。
Time Machineでバックアップしたデータをシステムのリストアに使えるかと言う事が心配だと思います。
Mac OS Xのインストールディスクで立ち上げ、「ユーティリティ」→「ディスクユーティリティ」を起動し、「ディスクイメージを開く」から、バックアップに使ったスパースバンドル・ディスクイメージを選択します(サイドバーの共有に、LANDSIKが見えているはずです)。うまくマウントされたら、Mac OS Xインストーラーの「ユーティリティ」→「バックアップからシステムを復元…」が使えると思います。実際にリストアした訳では無いのですが、使えそうな感じでした。
面倒だと思われた方は、AppleのTime Capsuleをどうぞ。
[amazonjs asin="B002TOJU10" locale="JP"]

ディスカッション
コメント一覧
まだ、コメントがありません