iPhone5Cのバッテリーを自力交換
ポケモンGOの為に、ほぼ常時、充電しながらiPhone5Cを使っている状態が続いています。充電しながら使うのは、良くないとされています。当然、バッテリーにも影響がある訳で。バッテリーを最大充電しても、200mAhしかないと言う状態です。これは、あまりに酷いです。

iPhone5Cは以前、バッテリーのリコール対象となっていました。その時の劣化状態は、満充電しても正常品の20%分にしかなりませんでした。それと同じくらいです。この時は、リコールでしたので、アップルに無償交換してもらいました。代替機の確保が大変でしたけれど。
代替機を持って無い人がiPhoneを配送修理に出すのは無茶[追記あり]
今回は自然故障なので、有償修理になります。アップルに依頼すると、7,800円です。検索すると、iPhone5Cのバッテリー交換は簡単に出来そうです。工具も込みで、2,000円程度です。これは、やってみる価値はありそうです。私は、次の工具なしのバッテリーを購入しました。バッテリー本体と粘着テープが入っています。きちんと、リチウム電池に必要なPSEマークが付いていました。
[amazonjs asin="Amazon | iFactory iPhone 互換バッテリー PSE認証 (iPhone 5c) | 交換用バッテリー 通販" locale="JP"]次のページを参考にさせていただきました。ありがとうございます。Thank you!
- iPhone5のバッテリーを自分で交換してみた。
- iPhone5Cバッテリー交換方法 | iPhone修理方法
- iPhone修理方法・動画まとめ【アイフォン修理.com】/自分で修理 : iPhone5C バッテリー電池交換 方法 動画
無事に、交換出来たのですが、二度とやりたくない感じです。交換自体は、とっても簡単です。でも、組み立てがメチャクチャ難しいです。タッチパネルやホームボタンが反応しなかったり、画面を表示にノイズが乗ったり。もう、二度とやりたくありません。確かに、アップルに払う修理技術料は妥当かもしれません。
次の方法で交換できましたが、ご自身での交換を推奨する物ではありません。あくまで、私の例です。
用意する物

こちらが、用意したもの一覧です。
- 交換用バッテリー
- 交換用粘着テープ
- ペンタドライバー(0.9)
- プラスドライバー(00)
- 吸盤
- プラスチックへら
- ピンセット
私は、工具なしのバッテリーを買いました。ドライバーセットを持っていたので。ところが、いざやろうとすると、ドライバーがはまりません。仕方なく、新たに購入しました。Lightningコネクター脇のビスは、次のドライバーを使いました。ぴったりでした。
[amazonjs asin="B00MVBBP4G" locale="JP"]手順詳細
手順
- バックアップ
- iPhoneを探すをオフ
- パスコードをオフ
- 電源オフ
- ライトニングコネクタ横のネジを外す
- 吸盤でライトニングコネクタ側の液晶パネルを持ち上げる
- 液晶パネルコネクタカバーを外す
- 液晶パネルコネクタを外す
- バッテリーコネクタカバーを外す
- バッテリーコネクタを外す
- バッテリー粘着テープを剥がす
- バッテリーを外す
- 交換用バッテリーをコネクタに接続する
- 交換用粘着テープを貼る
- 交換用バッテリーを貼り付ける
- バッテリーコネクタカバーを取り付ける
- 液晶パネルコネクタを取り付ける
- 液晶パネルコネクタカバーを取り付ける
- 液晶パネルを上部から下部に向かってはめ込む
- 電源オン
- 動作確認
- ライトニングコネクタ横のネジを取り付ける
- パスコードをオン
- iPhoneを探すをオン
細かく書くと、これくらいの手順になります。それでは、順を追って説明します。途中写真も撮ってあるのですが、解説サイトはたくさんありますので、そちらをご参照ください。
1. バックアップ
他のバッテリー交換を解説したページを見ても、バックアップに関する事は書かれていません。でも、最悪、iPhoneを壊してしまう可能性があるので、バックアップをしておいた方が良いと思います。
2. iPhoneを探すをオフ
iPhoneを探すをオフにする理由は、iPhoneが壊れて、買い替えが必要になった時を考えての事です。
3. パスコードをオフ
パスコードをオフにするのは、再起動時に、パスコード認証無しに先に進むためです。タッチパネルが反応しないと、パスコードの入力が出来ないので。
4. 電源オフ
電源ボタンを長押しで、スライドバーが表示されたらスライドします。
5. ライトニングコネクタ横のネジを外す
ライトニングコネクタ横のネジは、簡単に外せない様に、特殊なネジが使われています。角が5つある星型のネジ山です。0.9サイズがぴったりでした。小さいので、無くさない様にして下さい。私は、マグネットシートに貼り付けています。
6. 吸盤でライトニングコネクタ側の液晶パネルを持ち上げる
液晶パネルは、吸盤を使って簡単に外れます。隙間が出来たら、後は手で外します。上部には、液晶パネルコネクタがあるので、この部分に傷をつけない様に気をつけます。吸盤を使って、ライトニングコネクタ側を持ち上げます。隙間が出来たら、後は手で外せます。
7. 液晶パネルコネクタカバーを外す
液晶パネルのコネクタカバーは、プラスネジで固定されています。サイズは00です。ネジを外した後で、カバーを外します。液晶パネルコネクタカバーは、プラスネジで止められているので、4本共外します。右上の1本だけ長いので注意してください。
8. 液晶パネルコネクタを外す
コネクタカバーを外したら、次に液晶パネルとのコネクタを外します。全部で3つあります。傷つけない様に、プラスチックのヘラで外します。これらのコネクタを外すと、本体と液晶パネルを分離できます。
9. バッテリーコネクタカバーを外す
次に、バッテリーコネクタのカバーを外します。2本のプラスネジ(00サイズ)で止められています。これも無くさない様に、マグネットシートなどに貼り付けておきます。ネジを外すと、コネクタカバーを取り外せます。
10. バッテリーコネクタを外す
バッテリーコネクタカバーを外してから、傷つけない様にプラスチックのヘラでバッテリコネクタを外します。
11. バッテリー粘着テープを剥がす
次からが少し厄介です。バッテリーを本体から外すのですが、バッテリーは本体に強力な粘着テープで貼り付けられています。まずは、この粘着テープを剥がします。バッテリーの周りをなぞる様にすると上手くいく様です。
12. バッテリーを外す
次にバッテリーを外します。実は私は、粘着テープを剥がさずに直接バッテリーを外しました。プラスチックのヘラで、粘着テープとバッテリーの間に隙間を作って行きました。この方法を取るときは、本体を変型させない様に気を付けてください。
13. 交換用バッテリーをコネクタに接続する
バッテリーのコネクタを接続します。私は、バッテリーを取り付けてからコネクタを接続したのですが、やり辛かったです。
14. 交換用粘着テープを貼る
交換用バッテリーについているはずの粘着テープを貼ります。私は本体の方に貼りましたけれど、バッテリーの方に貼った方が綺麗にできるかもしれません。
15. 交換用バッテリーを貼り付ける
バッテリーを本体に取り付けます。粘着テープを貼る前に、位置合わせをしておいた方が良いと思います。
16. バッテリーコネクタカバーを取り付ける
バッテリーコネクタがきちんと嵌っている事を確認してから、バッテリーカバーをネジ留めします。
17. 液晶パネルコネクタを取り付ける
液晶パネルをつなぐコネクタを、下側から順に取り付けていきます。きちんと嵌ると、パチンと音がするはずです。コネクタがきちんと嵌っていないと、液晶画面が映らない、ホームボタンが反応しない、タッチパネルが反応しない、と言う症状が現れます。
18. 液晶パネルコネクタカバーを取り付ける
液晶パネルコネクタのカバーをネジ留めします。
19. 液晶パネルを上部から下部に向かってはめ込む
液晶パネルを本体上部から下部に向けて嵌め込みます。下側は少し硬いかも知れませんが、力任せにはしない方が良いと思います。
20. 電源オン
電源ボタンを押して起動するのを待ちます。
21. 動作確認
液晶表示、タッチパネル、ホームボタンが使えるかを確認します。うまく動かない場合は、もう一度、液晶パネルと液晶パネルコネクタを外して、つな直します。タッチパネルが反応しないと、電源を切れないので、その後作業に注意が必要です。
22. ライトニングコネクタ横のネジを取り付ける
動作確認がとれたら、ライトニングコネクタ横のネジを取り付けます。
23. パスコードをオン
パスコードを再設定します。
24. iPhoneを探すをオン
iPhoneを探すを、オンにします。
これで、終了です。バッテリー確認アプリを使って、調べてみてください。


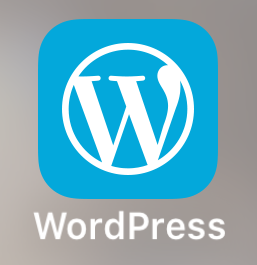


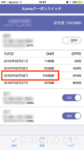




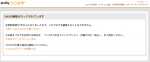
ディスカッション
コメント一覧
まだ、コメントがありません